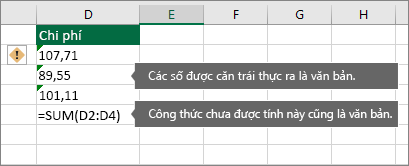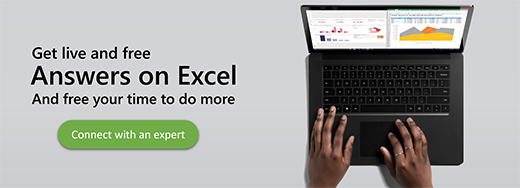Excel cho upes2.edu.vn 365 Excel cho upes2.edu.vn 365 dành cho máy Mac Excel 2021 Excel 2021 for Mac Excel 2019 Excel 2019 for Mac Excel 2016 Excel 2016 for Mac Excel 2013 Excel Web App Excel 2010 Excel 2007 Excel for Mac 2011 Excel Starter 2010 Xem thêm…Ít hơn
Số được lưu trữ dưới dạng văn bản có thể gây ra những kết quả không mong đợi. Chọn các ô, rồi bấm

để chọn một tùy chọn chuyển đổi. Hoặc thực hiện các thao tác sau đây nếu nút đó không sẵn dùng.
1. Chọn cột
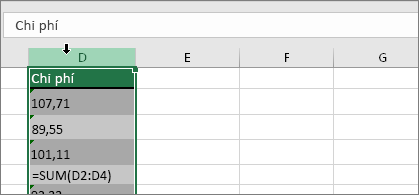
Chọn cột có vấn đề này. Nếu bạn không muốn chuyển đổi toàn bộ cột, bạn có thể chọn một hoặc nhiều ô thay vào đó. Chỉ cần đảm bảo những ô bạn chọn nằm trong cùng cột đó, nếu không quá trình này sẽ không hoạt động. (Xem mục “Các cách chuyển đổi khác” bên dưới nếu bạn gặp vấn đề này trong hai cột trở lên.)
2. Bấm nút này
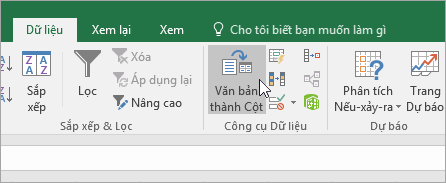
Nút Văn bản thành Cột thường được dùng để tách cột, tuy nhiên, nút cũng có thể được dùng để chuyển đổi một cột văn bản duy nhất thành số. Trên tab Dữ liệu, bấm Văn bản thành Cột.
Đang xem: đổi số ra chữ trong excel 2010
3. Bấm Áp dụng
Các bước còn lại của trình hướng dẫn Văn bản thành Cột là thích hợp nhất để tách cột. Vì bạn chỉ đang chuyển đổi văn bản trong một cột, bạn có thể bấm Áp dụng ngay lập tức và Excel sẽ chuyển đổi các ô.
4. Đặt định dạng
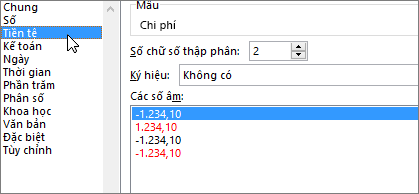
Nhấn CTRL + 1 (hoặc + 1 trên máy Mac). Sau đó, chọn định dạng bất kỳ.
Lưu ý: Nếu bạn vẫn thấy các công thức không hiển thị dưới dạng kết quả số thì bạn có thể bật Hiện Công thức. Truy nhập tab Công thức và đảm bảo Hiện Công thức đã tắt.
1. Chèn cột mới
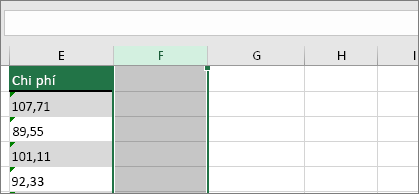
Chèn cột mới bên cạnh các ô có văn bản. Trong ví dụ này, cột E có chứa văn bản được lưu dưới dạng số. Cột F là cột mới.
2. Dùng hàm VALUE
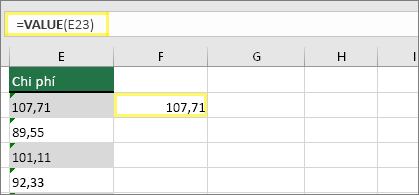
Trong một trong các ô của cột mới, nhập =VALUE(), đồng thời, bên trong dấu ngoặc đơn, nhập tham chiếu ô có chứa văn bản được lưu dưới dạng số. Trong ví dụ này, đó là ô E23.
3. Đặt con trỏ ở đây
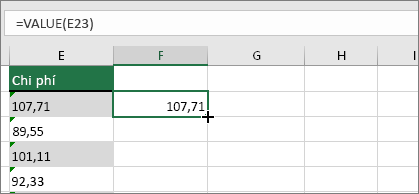
Bây giờ, bạn sẽ điền công thức của ô xuống dưới, vào các ô khác. Nếu bạn chưa từng thực hiện thao tác này trước đây, đây là cách thực hiện: Đặt con trỏ ở góc dưới bên phải của ô cho đến khi con trỏ chuyển thành dấu cộng.
4. Bấm và kéo xuống

Bấm và kéo xuống để điền công thức vào các ô khác. Sau khi đã hoàn tất, bạn có thể sử dụng cột mới này hoặc bạn có thể sao chép và dán các giá trị mới này vào cột ban đầu. Dưới đây là cách thực hiện: Chọn các ô có công thức mới. Nhấn CTRL + C. Bấm vào ô đầu tiên của cột ban đầu. Sau đó, trên tab Trang đầu, bấm vào mũi tên bên dưới mục Dán, rồi bấm Dán Đặc biệt > Giá trị.
Nếu các bước trên không hiệu quả, bạn có thể dùng phương pháp này, nếu bạn đang tìm cách chuyển đổi nhiều cột văn bản.
Chọn một ô trống không có vấn đề này, nhập số 1 vào ô trống đó, rồi nhấn Enter.
Nhấn CTRL + C để sao chép ô.
Chọn ô có các số bạn muốn lưu dưới dạng văn bản.
Trên tab Trang đầu, bấm Dán > Dán Đặc biệt.
Bấm Nhân, rồi bấm OK. Excel nhân từng ô với 1 và trong khi thực hiện thao tác này, Excel sẽ chuyển đổi văn bản thành số.
Xem thêm: Form Sơ Yếu Lý Lịch Xin Việc Chuẩn Nhất 2021, Mẫu Sơ Yếu Lý Lịch Chuẩn 2021
Nhấn CTRL + 1 (hoặc + 1 trên máy Mac). Sau đó, chọn định dạng bất kỳ.
Chủ đề liên quan
Thay thế công thức bằng kết quả của nó Mười cách hàng đầu để dọn sạch dữ liệu của bạn Hàm CLEAN



Cần thêm trợ giúp?
Phát triển các kỹ năng của bạn
KHÁM PHÁ NỘI DUNG ĐÀO TẠO >
Sở hữu tính năng mới đầu tiên
Tham gia upes2.edu.vn dùng nội bộ >
Thông tin này có hữu ích không?
CóKhông
Cảm ơn bạn! Bạn có muốn góp ý gì nữa không? (Bạn càng cho biết nhiều thông tin, chúng tôi càng hỗ trợ bạn được tốt hơn.)Bạn có thể giúp chúng tôi cải thiện không? (Bạn càng cho biết nhiều thông tin, chúng tôi càng hỗ trợ bạn được tốt hơn.)
Bạn hài lòng đến đâu với chất lượng dịch thuật?
Điều gì ảnh hưởng đến trải nghiệm của bạn?
Giải quyết được vấn đề
Xóa hướng dẫn
Dễ theo dõi
Không có thuật ngữ
Hình ảnh có ích
Chất lượng dịch thuật
Không khớp với màn hình
Hướng dẫn không chính xác
Quá kỹ thuật
Không đủ thông tin
Không đủ hình ảnh
Chất lượng dịch thuật
Bạn có góp ý gì thêm không? (Không bắt buộc)
Gửi phản hồi
Cảm ơn phản hồi của bạn!
×
Nội dung mới
upes2.edu.vn Store
Giáo dục
Doanh nghiệp
Developer & IT
Công ty
Tiếng Việt (Việt Nam) © upes2.edu.vn 2022