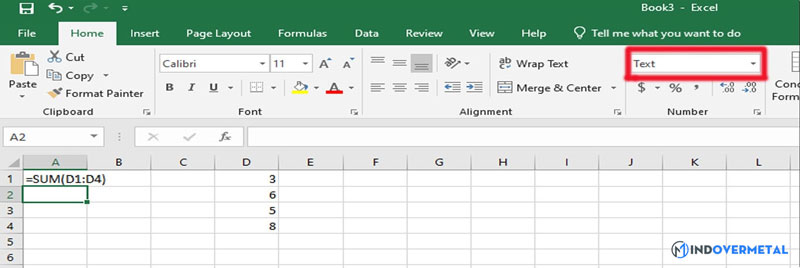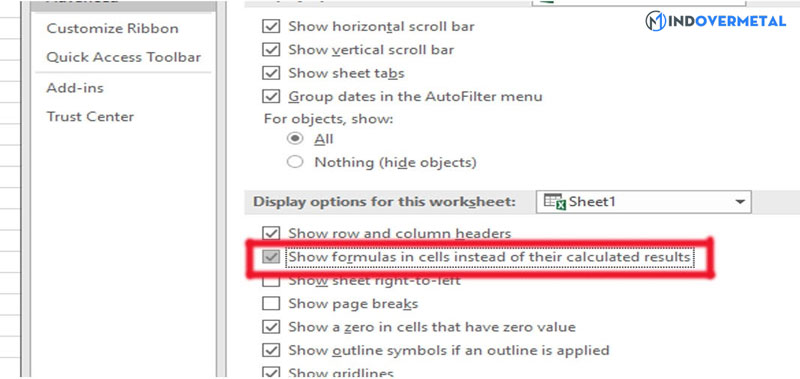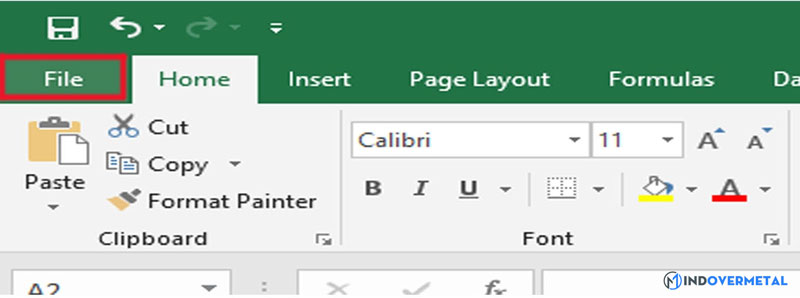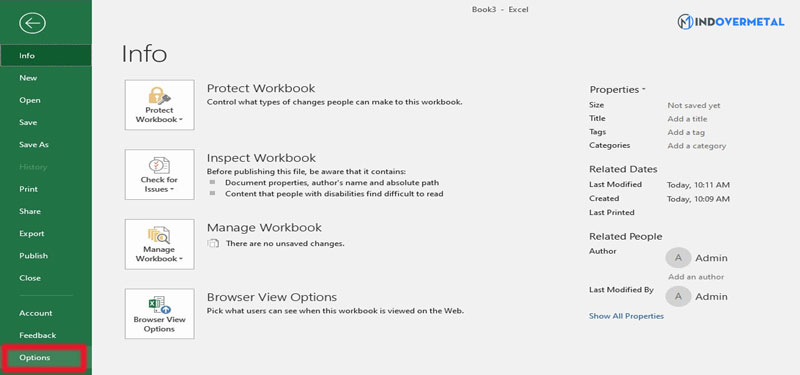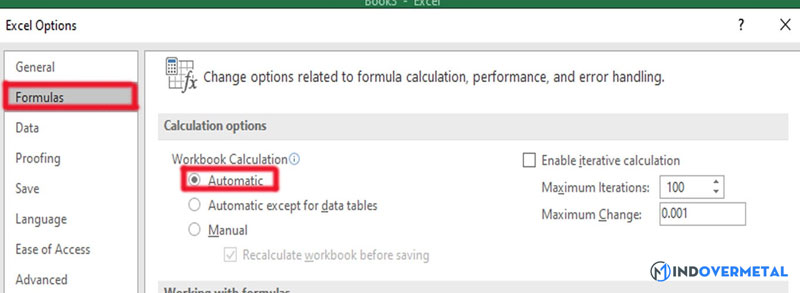Hàm SUM là một trong những hàm có cách dùng đơn giản. Hàm SUM dùng để tính tổng các đối số trên bảng tính. Thay vì cách làm thủ công, hàm SUM sẽ giúp chúng ta tiết kiệm thời gian rất nhiều và đạt hiệu quả công việc, đặc biệt nếu dữ liệu bảng tính nhiều số liệu. Tuy nhiên, có đôi lúc, bạn áp dụng hàm SUM nhưng không có kết quả? upes2.edu.vn sẽ chỉ cho bạn 3 cách sửa lỗi hàm SUM không ra kết quả trong Excel ngay đây!
Nhập công thức ở ô đang ở định dạng text
Trong hình trên chúng ta thấy ô A1 đang định dạng Text.
Đang xem: Không tính được hàm sum trong excel
Khi nhập công thức tính tổng các ô từ C1 đến C5 thì không trả về kết quả tính tổng mà lại chỉ ghi lại nội dung của hàm SUM
Cách khắc phục:
Định dạng lại cho ô chứa công thức về dạng khác không phải dạng TextDouble click (bấm chuột 2 lần) vào công thức để vào chế độ sửa công thức. Sau đó bấm Enter để cập nhật lại công thức. Khi đó Excel sẽ nhận công thức và trả về kết quả của công thức đó
Excel đang ở chế độ chỉ hiển thị công thức
Đây là 1 chế độ của Excel, được thiết lập trong mục Options/Advanced/Show formulas in cells instead of their calculated results (phím tắt Ctrl + `).
Ở chế độ này toàn bộ các công thức trong 1 sheet sẽ chỉ hiển thị nội dung công thức mà không hiển thị kết quả. Khi bạn viết công thức thì cũng chỉ trả về nội dung công thức chứ không trả về kết quả.
Cách khắc phục:
Tắt tính năng này bằng cách bỏ dấu tích trong mục Show formulas in cells instead of their calculated resultsHoặc bạn có thể bấm phím tắt Ctrl + ` để tắt tính năng chỉ hiển thị công thức
Tại sao Excel lại có chế độ chỉ hiển thị công thức
Nhằm giúp người dùng sửa nội dung công thức được nhanh hơn, Excel cho phép đưa trạng thái Sheet về dạng chỉ hiển thị công thức. Giúp việc sửa công thức được nhanh hơn, dễ dàng hơn, tránh nhầm lẫn với các nội dung khác.Giúp bạn phát hiện ra những vị trí có công thức mà trả về kết quả rỗng, khiến bạn không nhận ra bằng mắt thường được.
Như vậy, đây là 1 tính năng cực hay trong Excel. Khi chúng ta hiểu được điều này thì chúng ta hoàn toàn có thể tránh được các lỗi không mong muốn của Excel.
Cách fix lỗi hàm SUM không ra kết quả khác
Phần lớn người sử dụng Excel mới đầu thường mắc lỗi Circular Reference ( tham chiếu vòng), vô tình gây ra vòng lặp bất tận khiến Excel không thể xử lý được và trả về giá trị bằng 0. Chúng ta có thể hình dung lỗi đấy qua bằng sau đây:
B1: Mở file Excel cần sửa lỗi hàm SUM bằng 0 lên rồi nhấn vào File
B2: Tại đây bạn tìm và nhấn vào tùy chọn Options
B3: Trong Excel Options, các bạn lựa chọn mục Formulas. Tích vào chế độ Automatic trong mục Calculation Options rồi nhấn OK.
Trên đây là những cách fix lỗi khi hàm SUM không ra kết quả mà upes2.edu.vn đã tổng hợp. Mong rằng bạn đã được giải đáp mọi thắc mắc của mình. Hãy comment bên dưới cho upes2.edu.vn biết mọi câu hỏi của bạn nhé!