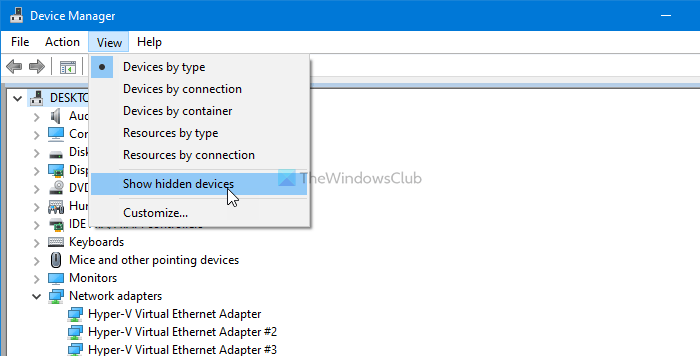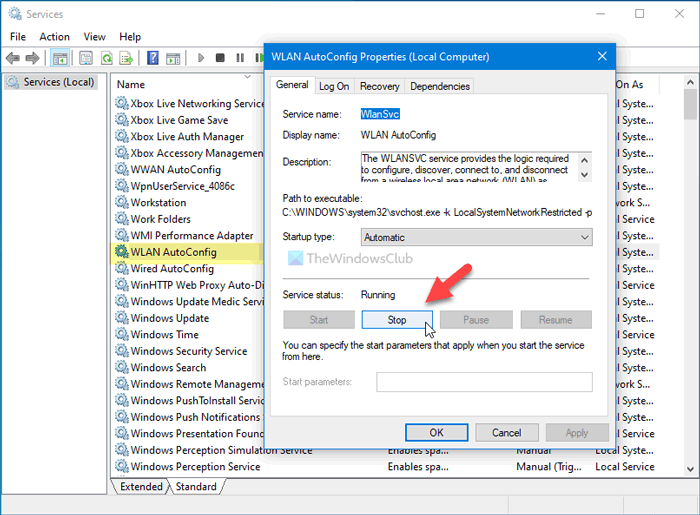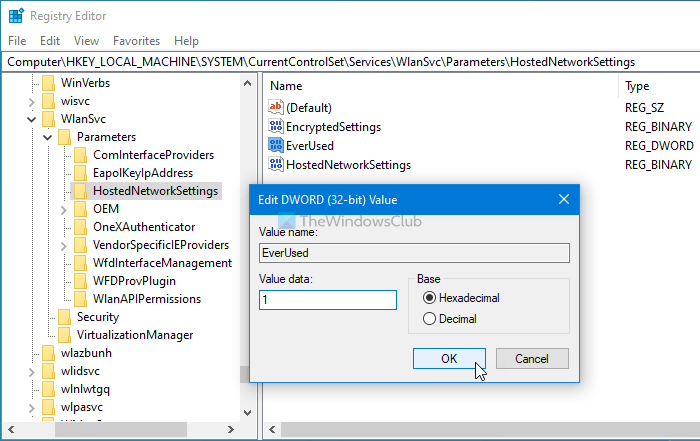Bộ điều hợp ảo mạng được lưu trữ của Microsoft giúp bạn bật hoặc tắt Wi-Fi ảo hoặc mạng không dây trên máy tính Windows 10 của mình. Tuy nhiên, nếu bạn không thể tìm thấy nó hoặc Microsoft Hosted Network Virtual Adapter bị thiếu trong Trình quản lý thiết bị, đây là cách bạn có thể hiển thị hoặc bật nó. Dưới đây là một số mẹo và thủ thuật đơn giản để khắc phục sự cố này trong giây lát.
Có thể quản lý Wi-Fi ảo từ Trình quản lý thiết bị miễn là bạn có thể nhìn thấy Bộ điều hợp ảo mạng được lưu trữ của Microsoft trong Bộ điều hợp mạng phần. Tuy nhiên, nếu nó không hiển thị vì một lý do nào đó, bạn không thể bật hoặc tắt mạng ảo trên máy tính Windows 10 của mình.
Thiếu bộ điều hợp ảo Microsoft Hosted Network
Cách sửa lỗi Microsoft Hosted bị thiếu Sự cố Bộ điều hợp ảo mạng trên Windows 10, hãy làm theo các bước sau:
Hiển thị các thiết bị ẩn Bật hoặc tắt mạng được lưu trữ không dây Cập nhật trình điều khiển Chạy trình khắc phục sự cố mạng Khởi động lại dịch vụ WLAN AutoConfig Thay đổi giá trị EverUsed trong Registry
Để tìm hiểu thêm về các bước này, hãy tiếp tục đọc.
1> Hiển thị các thiết bị ẩn
Mặc dù Trình Quản Lý Thiết Bị hiển thị các thiết bị được cắm vào, nhưng nó có thể không hiển thị tất cả các thiết bị bạn đã sử dụng hoặc kết nối. Nói cách khác, nó ẩn một số thiết bị mà bạn không cần đến thường xuyên. Ví dụ: bạn không thể thấy tùy chọn Bộ điều khiển ổ đĩa mềm hoặc Ổ đĩa mềm vì bạn không sử dụng nó thường xuyên trong những ngày này.
Tương tự, Trình quản lý thiết bị có thể ẩn tùy chọn Bộ điều hợp ảo mạng được lưu trữ của Microsoft vì hầu hết mọi người không sử dụng tính năng này thường xuyên. Nếu bạn là một trong số họ, bạn có thể là nạn nhân của vấn đề tương tự.
Do đó, tất cả những gì bạn cần làm là hiển thị các thiết bị ẩn trong Trình quản lý thiết bị. Đối với điều đó, bạn có thể mở Trình quản lý thiết bị, nhấp vào tùy chọn Xem ở thanh trình đơn trên cùng và chọn tùy chọn Hiển thị thiết bị ẩn .
2> Bật hoặc tắt mạng được lưu trữ không dây
Nếu bạn đã tắt mạng không dây mạng được lưu trữ theo cách thủ công, cũng cần phải kích hoạt nó. Mặc dù nó không biến mất khỏi Trình quản lý thiết bị khi bạn tắt bộ điều hợp, nhưng bạn có thể thử bật nó nếu bạn gặp sự cố bị thiếu.
Điều tốt nhất là bạn có thể bật hoặc tắt nó với sự trợ giúp của Command Prompt. Do đó, hãy mở Command Prompt nâng cao window và nhập lần lượt các lệnh sau:
netsh wlan start hostnetwork netsh wlan set hostnetwork
Cuối cùng, hãy khởi động lại máy tính của chúng tôi và kiểm tra xem nó có giải quyết được sự cố hay không.
3> Cập nhật trình điều khiển
Nếu bạn đang sử dụng bộ điều hợp mạng cũ và mới được nâng cấp lên Windows 10 , bạn có thể tìm thấy vấn đề về khả năng tương thích. Để thiết lập kết nối đã xác minh, bạn có thể thử cập nhật trình điều khiển của mình lên phiên bản mới nhất.
Mặc dù có thể cập nhật trình điều khiển thông qua Trình quản lý Thiết bị, nhưng giờ đây bạn có thể nhận các bản cập nhật thông qua Bản cập nhật Windows. Nếu bạn có trình điều khiển mới nhất trên máy tính của mình, bạn có thể làm theo phương pháp này để cập nhật trình điều khiển . Tuy nhiên, nếu bạn muốn tìm kiếm trình điều khiển trên internet, bạn có thể sử dụng tính năng Windows Update. Nó có sẵn trong Xem các bản cập nhật tùy chọn .
Đang xem: Cách khắc phục lỗi the hosted network couldn’t be started trên windows 10 – sửa máy nhanh
Xem thêm: Tổng Đài Taxi Mai Linh, Sđt Hotline, Liên Hệ Số Điện Thoại Taxi Mai Linh 3 Miền
4> Chạy Trình gỡ rối mạng
Windows 10 đi kèm với một số trình gỡ rối tích hợp, cho phép bạn để giải quyết các vấn đề phổ biến như thế này. Vì sự cố bộ điều hợp bị thiếu này liên quan đến bộ điều hợp mạng bạn đang sử dụng, bạn phải chạy trình khắc phục sự cố Bộ điều hợp mạng . Đối với điều đó, bạn có thể nhấn Win + I để mở Cài đặt Windows và đi tới Cập nhật & bảo mật> Khắc phục sự cố> Trình khắc phục sự cố bổ sung .
Tại đây, bạn có thể tìm thấy Bộ điều hợp mạng . Chọn trình gỡ rối này và nhấp vào nút Chạy trình gỡ rối .
Sau đó, làm theo hướng dẫn trên màn hình để hoàn tất các bước. Bạn cũng có thể phải khởi động lại máy tính của mình.
5> Khởi động lại dịch vụ WLAN AutoConfig
WLAN AutoConfig se rvice cho phép bạn kết nối hoặc thiết lập kết nối giữa máy tính của bạn và mạng không dây, bộ điều hợp, v.v. Dịch vụ cụ thể này bằng cách nào đó được liên kết với Bộ điều hợp ảo Mạng được lưu trữ của Microsoft. Nói cách khác, nếu dịch vụ này không chạy hoặc bị chậm, bạn có thể thấy vấn đề như đã đề cập. Do đó, bạn nên xác minh xem dịch vụ WLAN AutoConfig có đang chạy hay không.
Để bắt đầu, hãy tìm kiếm dịch vụ trong hộp tìm kiếm trên Thanh tác vụ và nhấp vào kết quả riêng lẻ để mở bảng điều khiển Dịch vụ . Sau đó, nhấp đúp vào cài đặt WLAN AutoConfig . Nếu nó đã chạy, hãy nhấp vào nút Dừng và Bắt đầu tương ứng.
Tuy nhiên, nếu nó không chạy, hãy mở rộng Danh sách loại khởi động > chọn Tự động và nhấp vào nút Bắt đầu .
Cuối cùng, nhấp vào nút OK >, đóng tất cả các cửa sổ và khởi động lại máy tính của bạn.
6> Thay đổi giá trị EverUsed trong Registry
Nếu bạn đã thay đổi một giá trị nhất định trong tệp Đăng ký, bạn có thể gặp sự cố này trên máy tính của mình. Để xác minh điều này, hãy làm theo các bước sau.
Nhấn Win + R , nhập regedit và nhấn nút Enter . Nếu lời nhắc UAC xuất hiện, hãy nhấp vào tùy chọn Có để mở Registry Editor . Sau đó, điều hướng đến đường dẫn sau:
HKEY_LOCAL_MACHINE System CurrentControlSet Services Wlansvc Parameters HostedNetworkSettings Tại đây bạn có thể tìm thấy giá trị REG_DWORD có tên Đã từng sử dụng . Dữ liệu giá trị phải được đặt là 1 . Tuy nhiên, nếu nó được đặt là 0 , hãy nhấp đúp vào nó, nhập 1 vào hộp và nhấp vào nút OK .
Khởi động lại máy tính của bạn và kiểm tra xem nó có giải quyết được vấn đề hay không.