Nút Print Screen có thể dễ dàng nhắm mục tiêu chụp màn hình của bạn trong Windows 10 . PrtScr là một trong những phím được công nhận tốt nhất trên bàn phím và đây là một chức năng mà mọi người đều biết cách sử dụng. Đây là cách đơn giản nhất để chụp ảnh màn hình vì nó chụp toàn bộ màn hình, đôi khi có thể hữu ích.
Tuy nhiên, các mẹo dưới đây có thể hữu ích khi Print Screen không hoạt động trên PC hoặc Mac chạy Windows của bạn. Máy Mac không có nút Print Screen, nhưng các phím tắt ảnh chụp màn hình được tích hợp sẵn có thể không hoạt động và chúng tôi sẽ giúp bạn khắc phục sự cố đó nếu bạn đang gặp phải.

Phải làm gì khi màn hình in không hoạt động
Hãy thử một số bản sửa lỗi nhanh bên dưới và xem chúng có hữu ích không trước khi chuyển sang các giải pháp khác trong hướng dẫn này.
Sửa nhanh Kiểm tra khay nhớ tạm trên máy tính của bạn để xem ảnh chụp màn hình đã được lưu ở đó chưa. Nhấn phím logo Windows + V để truy cập khay nhớ tạm. Tắt mọi chương trình chụp màn hình của bên thứ ba như Snagit, trên hệ thống của bạn.

Cách khắc phục màn hình in không hoạt động trong Windows 10
Bạn có thể khắc phục sự cố Print Screen không hoạt động trên PC chạy Windows của mình bằng các giải pháp sau.
Sử dụng kết hợp phím nóng
Windows 10 có rất nhiều hữu ích phím tắt để chụp ảnh màn hình. Sử dụng các tổ hợp phím nóng bên dưới để xem liệu bạn có thể chụp những ảnh chụp màn hình thay thế này hay không.
Nhấn Alt + PrtScn để chụp cửa sổ hiện được chọn.

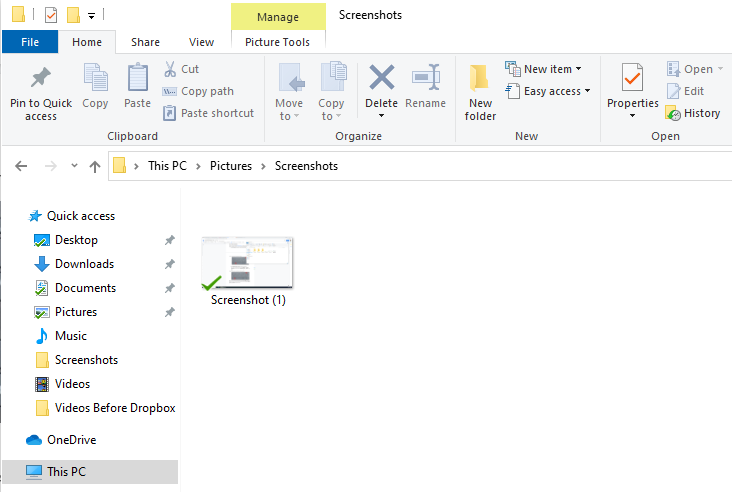
Các phím tắt này sẽ lưu hình ảnh này vào khay nhớ tạm thời của Windows. Mở một ứng dụng ảnh, chẳng hạn như MS Paint, và dán ảnh nếu bạn muốn lưu dưới dạng tệp.
Cập nhật trình điều khiển bàn phím
Nếu trình điều khiển bàn phím đã lỗi thời, bị hỏng hoặc không chính xác, nó có thể khiến chức năng Print Screen không hoạt động bình thường và có thể cần cập nhật.
Nhấp chuột phải vào Bắt đầu > Trình quản lý Thiết bị .
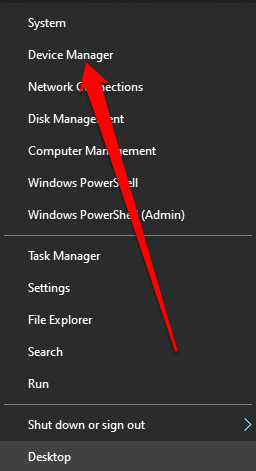
>
Lưu ý : Bạn cũng có thể truy cập trang web chính thức của nhà sản xuất bàn phím, tìm trình điều khiển mới nhất, tải xuống và cài đặt trình điều khiển đó.
Sử dụng Game Bar
Nếu bạn vẫn không thể sử dụng chức năng Print Screen, bạn có thể sử dụng Game Bar để chụp ảnh màn hình. Game Bar là một tính năng được tích hợp sẵn trong Windows 10 cho phép bạn ghi lại màn hình của bạn và chụp ảnh màn hình khi chơi trò chơi PC.
Đang xem: Nút print screen không sử dụng được
Nhấn phím logo Windows + G để mở Game Bar và chụp mọi thứ trên màn hình của bạn.
Ảnh chụp màn hình của bạn sẽ được lưu trong thư mục Captures. Đi tới PC này > Đĩa cục bộ (C:) > Người dùng > Người dùng > Video > Chụp .
Windows Registry lưu trữ thông tin như hồ sơ người dùng, ứng dụng được cài đặt trên PC của bạn và những thông tin khác, cần thiết để định cấu hình hệ thống. Bạn có thể chỉnh sửa sổ đăng ký để khắc phục sự cố nút Print Screen không hoạt động trên máy tính của bạn.
Lưu ý : Làm theo các bước sau một cách cẩn thận vì bất kỳ sai sót nhỏ nào cũng có thể ảnh hưởng xấu đến máy tính của bạn. Trước khi bắt đầu, hãy tạo System Restore điểm hoặc sao lưu máy tính của bạn bao gồm các tệp phương tiện của bạn.
Nhấp chuột phải vào Bắt đầu > Chạy , nhập regedit vào hộp Chạy và nhấn Enter hoặc chọn OK . Điều hướng đến khóa đăng ký này: HKEY_CURRENT_USERSoftwareMicrosoftWindowsCurrentVersionExplorer
Cách khắc phục màn hình in không hoạt động trên máy Mac
Mặc dù máy Mac của bạn có thể không có nút PrtScn, nhưng tính năng ảnh chụp màn hình được tích hợp sẵn có thể ngừng hoạt động và bạn có thể không biết cách khắc phục. Dưới đây là một số điều cần thử.
Các lựa chọn thay thế khác
Dưới đây là một số lựa chọn thay thế cho nút Print Screen:
Làm cho màn hình in hoạt động trở lại
Nếu bạn chụp nhiều ảnh chụp màn hình, hãy đọc hướng dẫn của chúng tôi về cách chụp ảnh màn hình trên Chromebook và mẹo và thủ thuật hữu ích để chụp ảnh màn hình như một người chuyên nghiệp trên Mac .
Leave a comment and let us know whether this guide helped you restore the Print Screen function on your computer.
Những người đam mê điện thoại di động lâu năm sẽ nhớ Nokia N73 như một chiếc điện thoại chạy hệ điều hành Symbian ra mắt vào năm 2006. Nhưng biệt danh đó có thể Read more…
Hình ảnh: Nintendo Life Một’Bộ điều khiển Pro’của bên thứ ba mới từ công ty phụ kiện GuliKit đang hướng tới mục tiêu cao, hứa hẹn không có thanh analog bị trôi nhờ công nghệ’Thanh Read more…