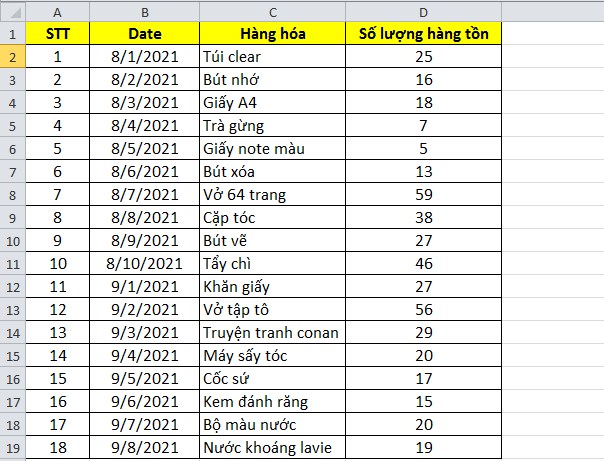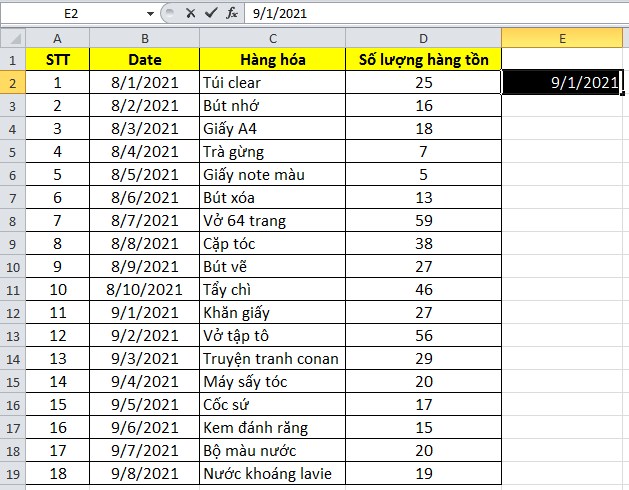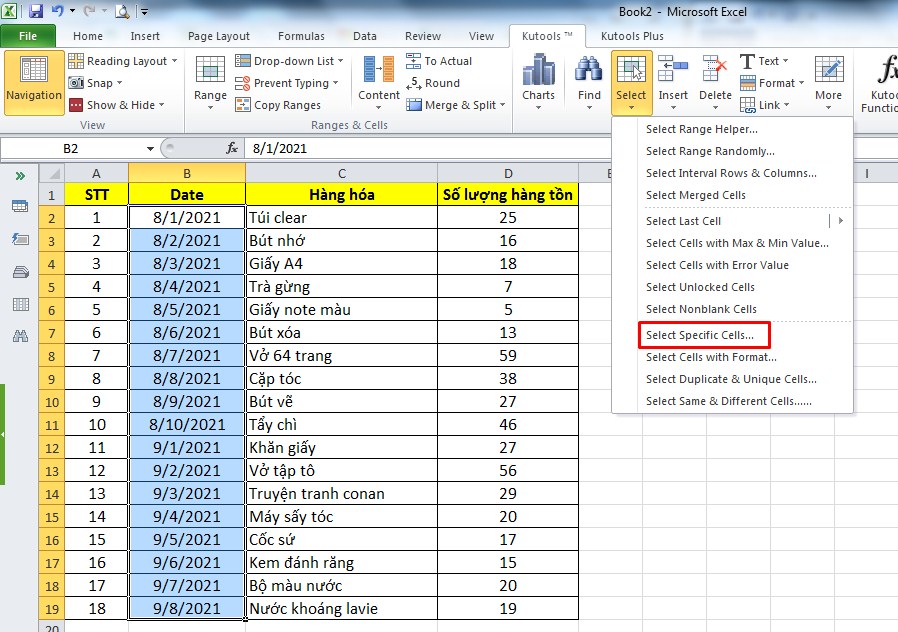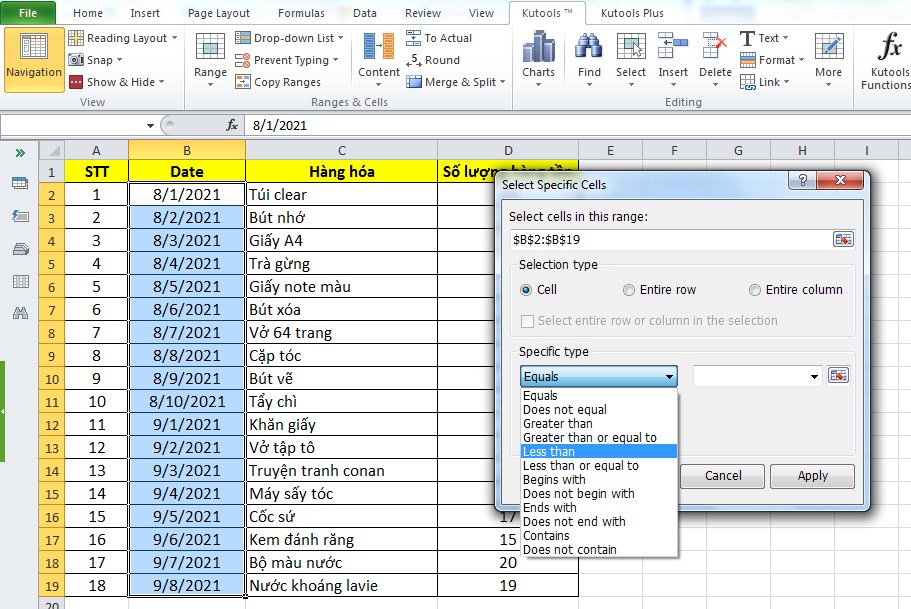Excel là một công cụ hữu ích, cho phép người dùng sử dụng nhiều hàm tính khác nhau để hỗ trợ công việc của mình một cách hiệu quả. Trong đó, so sánh là một hàm tính quan trọng, giúp người dùng có thể lọc bảng dữ liệu theo thời gian hoặc tính ngày, tháng, năm chênh lệch để sử dụng cho nhiều mục đích khác nhau. Bài viết sau sẽ giới thiệu tới bạn cách so sánh ngày trong Excel nhanh và chính xác nhất, cùng chúng tôi tìm hiểu ngay nhé!
So sánh ngày trong Excel
Hàm so sánh ngày tháng trong Excel
Hàm so sánh ngày, tháng, năm trong Excel thường được sử dụng trong các trường hợp người dùng cần lọc dữ liệu trong một khoảng thời gian nào đó. Ví dụ, một cửa hàng cần lọc các mặt hàng được nhập từ một ngày/tháng/năm cụ thể nào đó để thanh lý hàng tồn.
Đang xem: Hàm so sánh ngày tháng trong excel
Để hiểu rõ hơn về cách sử dụng hàm so sánh ngày tháng trong excel, bạn có thể tham khảo ví dụ: Lọc các mặt hàng được nhập trước ngày 1 tháng 9 năm 2021 để bán thanh lý.
Bước 1: Nhập ngày cần so sánh vào một ô trống trong bảng Excel. Ví dụ như trong bài hướng dẫn này là ô E2.
Bước 2: Chọn một ô trống tương ứng với ô ngày đầu tiên trong cột Date để nhập hàm so sánh với công thức = IF (B2 Select Specific Cells.
Bước 3: Một bảng hộp thoại xuất hiện, trong mục Specific type, chọn kiểu so sánh mà bạn cần. Sau đó chọn ngày mà bạn muốn chỉ định để so sánh.
Bước 4: Cuối cùng nhấn OK. Kết quả các ô đáp ứng điều kiện so sánh sẽ được chọn và bôi đen.
Để thống kê các dữ liệu này, bạn có thể copy sang một trang tính khác và sử dụng.
Tính toán ngày chênh lệch trong Google Sheet
Tính năng so sánh ngày trong Excel không chỉ được sử dụng để lọc bảng dữ liệu, hỗ trợ trong công việc kế toán mà còn có thể tính ngày, tuần, tháng, năm chênh lệch để hỗ trợ trong nhiều nghề nghiệp và lĩnh vực khác nhau. Ví dụ bộ phận nhân sự cần tính thời gian làm việc của các nhân viên trong công ty để tính toán mức khen thưởng phù hợp.
Hàm DATEDIF là hàm được sử dụng trong Google Sheet. Nó sẽ giúp bạn tính toán số ngày, tuần, tháng, năm chênh lệch một cách chính xác và nhanh chóng.
Tính số ngày chênh lệch, bạn sử dụng hàm = DATEDIF (ngày đầu tiên; ngày cuối cùng; “d”). Kết quả sẽ trả về số ngày chênh lệch đầy đủ.
Tính số tuần chênh lệch, bạn sử dụng hàm = DATEDIF (ngày đầu tiên; ngày cuối cùng; “d”)/7. Kết quả sẽ trả về số tuần chênh lệch đầy đủ.
Tính số tháng chênh lệch, bạn sử dụng hàm = DATEDIF (ngày đầu tiên; ngày cuối cùng; “m”). Kết quả sẽ trả về số tháng chênh lệch đầy đủ.
Tính số năm chênh lệch, bạn sử dụng hàm = DATEDIF (ngày đầu tiên; ngày cuối cùng; “y”). Kết quả sẽ trả về số năm chênh lệch đầy đủ.
Tính thời gian chênh lệch chính xác với kết quả đầy đủ “năm, tháng, ngày”:
Tại ô kết quả đầu tiên, bạn tính số năm chênh lệch với công thức = DATEDIF (ngày đầu tiên; ngày cuối cùng; “y”). Khi đó, kết quả sẽ trả về số năm trọn vẹn.Tại ô kết quả thứ hai, bạn tìm số tháng chênh lệch còn lại bằng công thức = DATEDIF (ngày đầu tiên; ngày cuối cùng; “ym”). Khi đó, kết quả sẽ trả về số tháng còn lại trừ đi số năm tròn.
Tại ô kết quả thứ ba, bạn tìm số ngày chênh lệch còn lại bằng công thức = DATEDIF (ngày đầu tiên; ngày cuối cùng; “md”). Khi đó, kết quả sẽ trả về số ngày còn lại trừ đi số tháng, số năm tròn.
Ngoài ra, bạn cũng có thể kết hợp ba công thức trên để trả về kết quả “năm, tháng, ngày” trong cùng một ô tính. Khi đó, bạn sẽ cần sử dụng dấu &, dấu ngoặc kép và văn bản trong công thức. Lưu ý với hàm tính dài, bạn có thể sử dụng phương pháp ngắt dòng để công thức hiển thị rõ ràng hơn, bằng cách nhấn tổ hợp Alt + Enter. Ngoài ra, để hiển thị đầy đủ công thức, bạn nhấn tổ hợp phím Ctrl + Shift + U.
Hi vọng với những cách so sánh ngày trong Excel upes2.edu.vn giới thiệu trên đây sẽ giúp bạn đọc thực hiện thành công công cụ này để hỗ trợ công việc của mình một cách nhanh chóng và hiệu quả nhất.