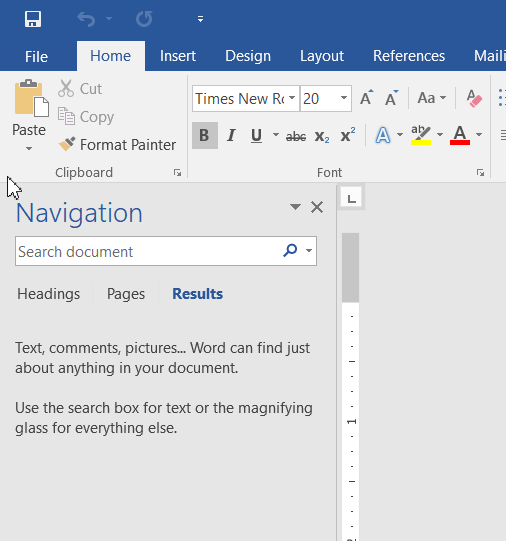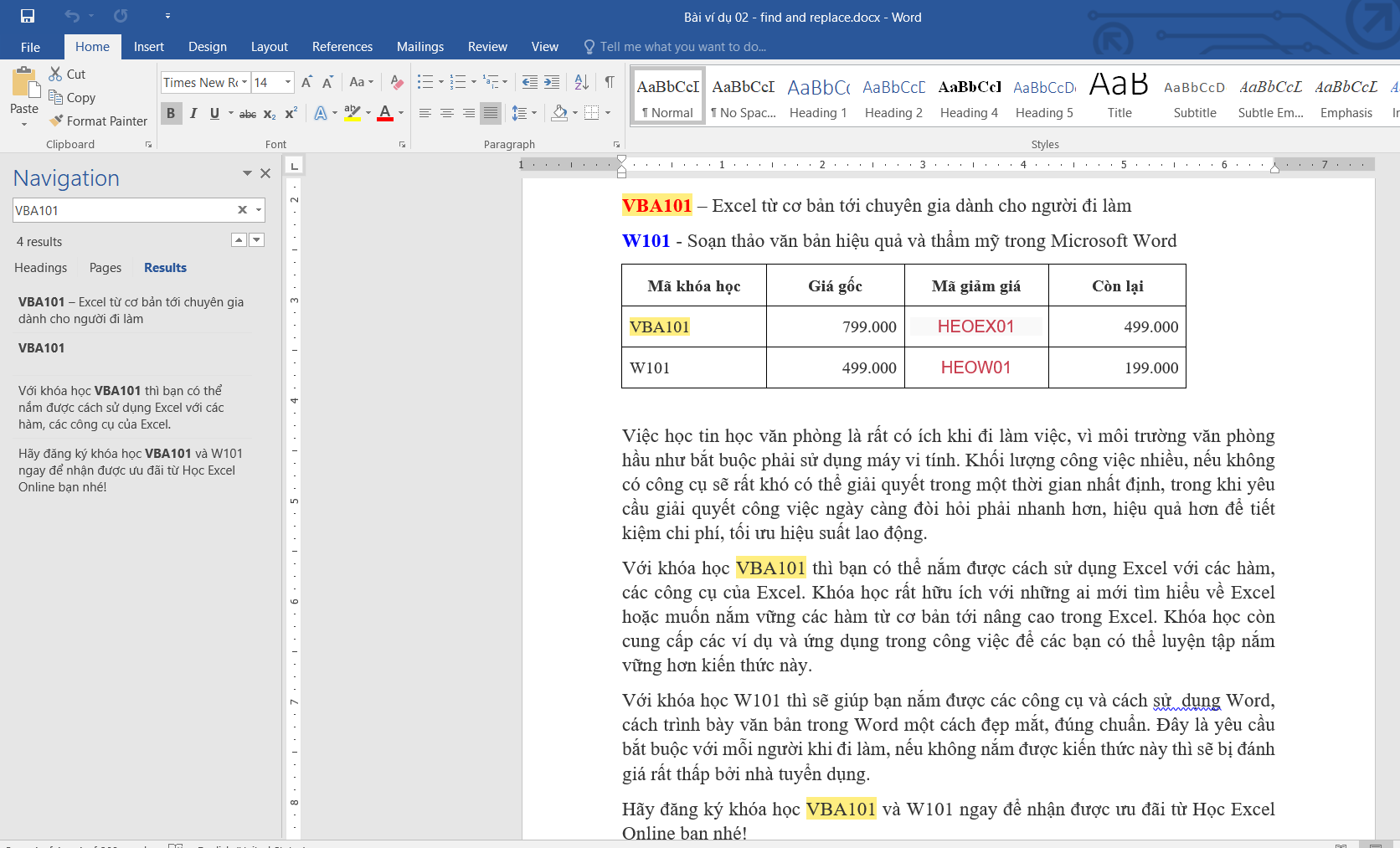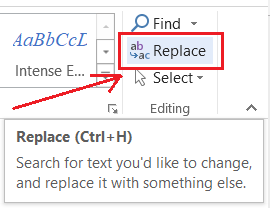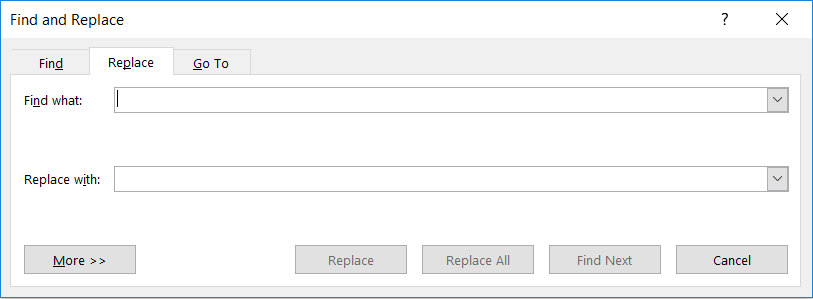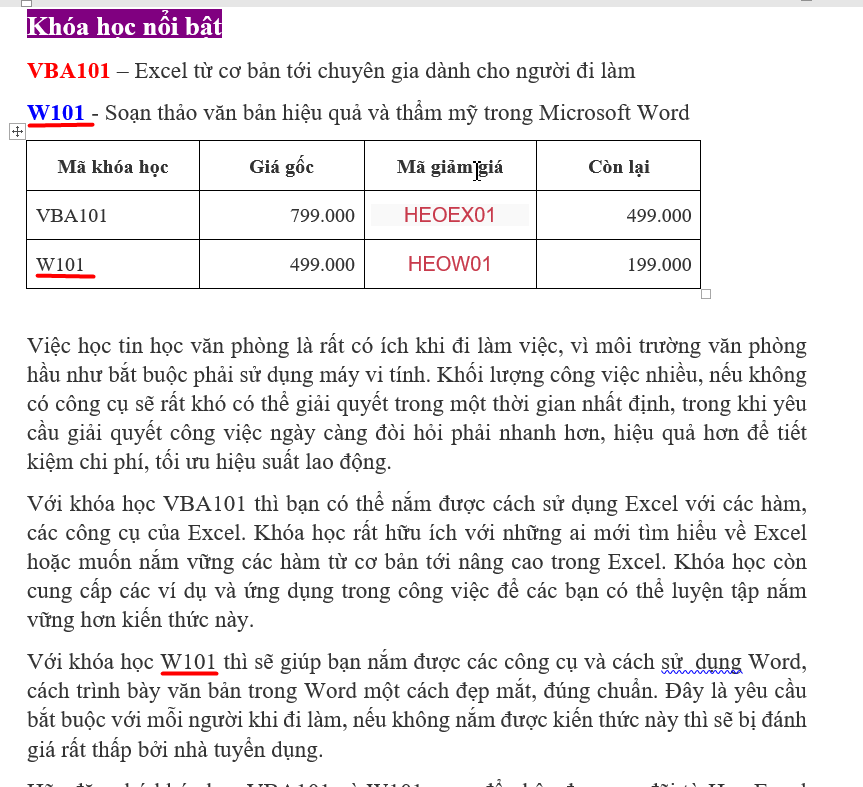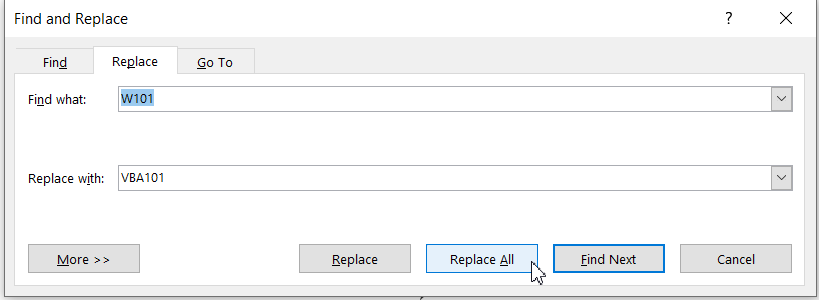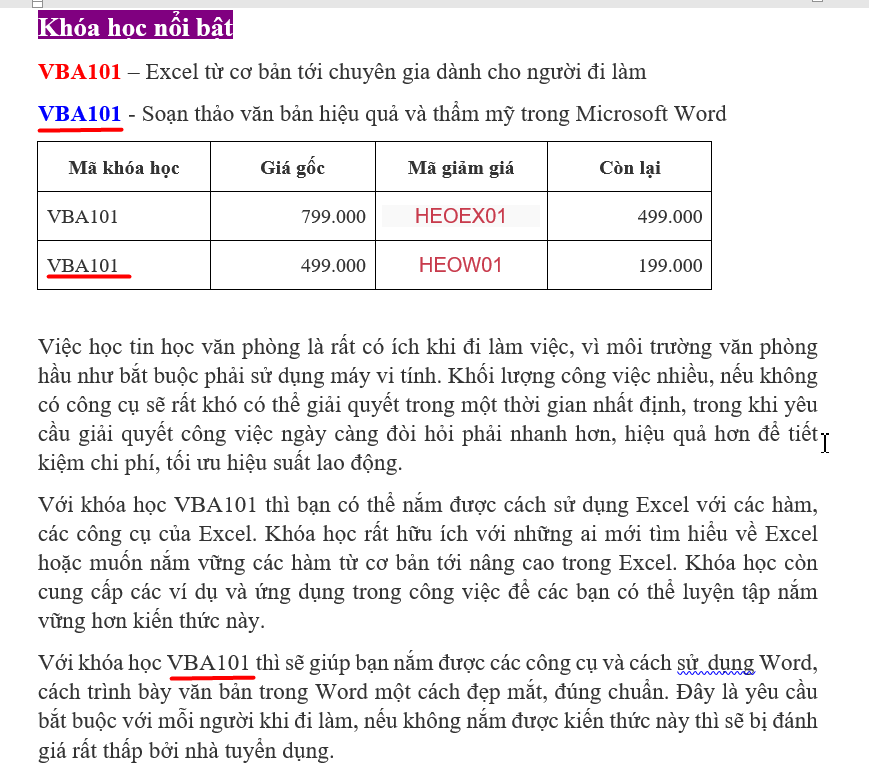Hướng dẫn chi tiết cách dùng chức năng tìm kiếm và thay thế trong Word (Find & Replace) hiệu quả nhất giúp bạn x2 tốc độ làm việc. Hãy cùng khám phá ngay nào!
Chúng mình có đính kèm bài viết này một file tài liệu để thực hành Tìm kiếm và Thay thế trong Word. Các bạn hãy bấm vào nút “Tài liệu đính kèm” ở ngay đầu bài viết để được chuyển đến mục tải về nhé. Khi đã đến mục tải về thì các bạn bấm vào file tài liệu ở đó là được chuyển sang thư mục lưu trữ tài liệu trên Google Drive của chúng mình để tải miễn phí nha.
Đang xem: Lệnh tìm kiếm và thay thế trong word
Tìm kiếm và Thay thế trong Word là gì và cách sử dụng
Tìm hiểu về chức năng Tìm kiếm và Thay thế trong Word
Tìm kiếm và Thay thế trong Word là các chức năng quan trọng và hữu ích cho công việc soạn thảo văn bản của các bạn. Trong đó, chức năng Tìm kiếm (Find) giúp bạn xác định chính xác vị trí của một từ khóa nào đó trong trang văn bản. Chức năng Thay thế (Replace) thì được tạo ra để giúp người dùng thay thế nội dung văn bản. Bạn có thể thay thế từ, câu hoặc chuỗi văn bản một cách tự động nhờ tính năng này. Đặc biệt, việc thay thế tự động sẽ giảm thiểu sự sai sót hay nhầm lẫn trong quá trình chỉnh sửa văn bản. Tính năng này rất phù hợp với những bạn muốn sửa lỗi chính tả trên văn bản.
Cách dùng tính năngTìm kiếm và Thay thế trong Word
Cách dùng tính năng Tìm kiếm
Tính năng tìm kiếm trong Word có cách dùng rất đơn giản. Để bật tính năng tìm kiếm, các bạn hãy dùng tổ hợp phím tắt Ctrl + F. Hoặc các bạn có thể bấm vào thẻ Home rồi chọn mục Find như trong hình ảnh dưới đây:
Sau đó các bạn sẽ thấy một thanh tìm kiếm hiện lên ở bên trái màn hình làm việc của Microsoft Word:
Các bạn nhập từ khóa cần tìm vào thanh tìm kiếm này thì tất cả những vị trí có từ khóa đó đều sẽ được bôi vàng như trong hình ảnh dưới đây để bạn xác định được chúng:
Cách dùng tính năng Thay thế
Để mở tính năng Thay thế, các bạn dùng tổ hợp phím tắt Ctrl + H. Hoặc có một cách làm khác là bấm vào thẻ Home rồi chọn mục Replace như trong hình ảnh dưới đây:
Sau đó các bạn sẽ thấy hộp thoại tìm kiếm và thay thế trong Word (Find & Replace) hiện ra như sau:
Trong hộp thoại này có một số mục mà các bạn cần chú ý như sau:
Mục Find what: Có nghĩa là tìm kiếm cái gì? Các bạn hãy nhập vào mục này từ khóa mà bạn muốn tìm kiếm trong văn bản.Mục Replace with: Có nghĩa là sau khi tìm thấy thì thay thế bằng nội dung gì? Các bạn hãy nhập vào mục này từ khóa bạn muốn dung để thay thế từ ở mục Find what.NútReplace: Thay thế tại 1 vị trí đang tìm tới hoặc vị trí đầu tiên tìm được theo mặc định.Nút Replace All: Khi bạn bấm vào nút này, Microsoft Word sẽ hiểu là bạn muốn thay thế tất cả từ khóa tìm thấy ở mục Find What thành từ khóa ở mục Replace with.Nút Find Next: Tìm đến từ khóa cần thay thế tiếp theo. Trong thực tế công việc thì có lúc bạn không muốn thay thế tất cả từ khóa mà chỉ thay một số từ cụ thể. Khi đó đừng bấm Replace All mà hãy dùng nút Find Next này để chuyển tới các từ khóa muốn thay thế là được.
Nút Cancel: Khi bạn bấm vào đây, Word sẽ tự động hủy lệnh thay thế và đóng hộp thoại Find & Replace.
Bây giờ các bạn mở file tài liệu đính kèm bài viết này của chúng mình ra, chúng ta sẽ cùng thực hành với một bài tập Word nho nhỏ nhé. Trong văn bản của chúng mình các bạn có thể thấy nhiều từ khóa W101. Bây giờ chúng ta hãy cùng thử thay thế nó bằng từ khóa mới là VBA101.
Xem thêm: Cách Gõ Tiếng Việt Có Dấu Trên Máy Tính Hiệu Quả Nhất, Cách Gõ Tiếng Việt Có Dấu Trên Máy Tính
Để tìm kiếm và thay thế trong Word cho trường hợp này các bạn chỉ cần bấm Ctrl + H rồi điền như trong hình ảnh dưới đây:
Sau đó các bạn bấm vào nút Replace All là chúng ta sẽ thu được kết quả như sau:
Kết luận
Hy vọng bài chia sẻ của chúng mình có thể giúp các bạn làm việc với Microsoft Word dễ dàng, nhanh chóng và hiệu quả hơn. Để học trọn bộ cách sử dụng Microsoft Word chuyên nghiệp thì các bạn hãy tham gia khóa học:
Tuyệt đỉnh Microsoft Word – Chuyên gia soạn thảo văn bản
Tuyệt đỉnhMicrosoft Word là khóa học được xây dựng bởi các chuyên gia tin học văn phòng hàng đầu. Chương trình học đi từ cơ bản đến nâng cao, học lý thuyết đan xen với thực hành và xử lý bài tập thực tế. Trong thời gian học, nếu các bạn có điều gì thắc mắc, chưa hiểu rõ vấn đề thì hãy tương tác với giảng viên qua mục Hỏi – Đáp dưới mỗi video bài học. Mọi thắc mắc sẽ được phản hồi trong vòng 24h.
Hoàn thành khóa học các bạn có thể:
Sử dụng thành thạo các công cụ soạn thảo văn bản trong Microsoft WordTự mình tạo ra những văn bản chuyên nghiệp và đẹp mắtTự tạo ra và xây dựng CV xin việc ngay trong WordXử lý văn bản nhanh chóng, hiệu quả, có tính thẩm mỹ cao
Hãy đăng ký ngay hôm nay để được nhận ưu đãi về học phí nữa nhé. Chúc các bạn học tập hiệu quả!