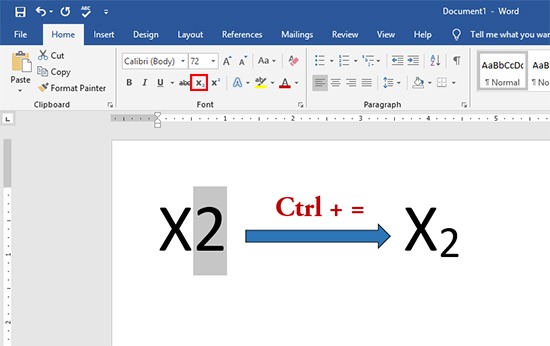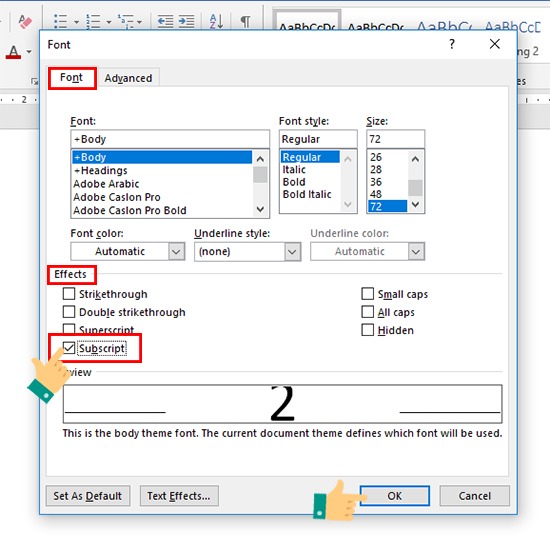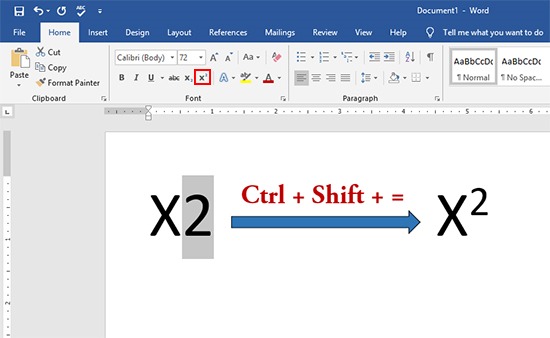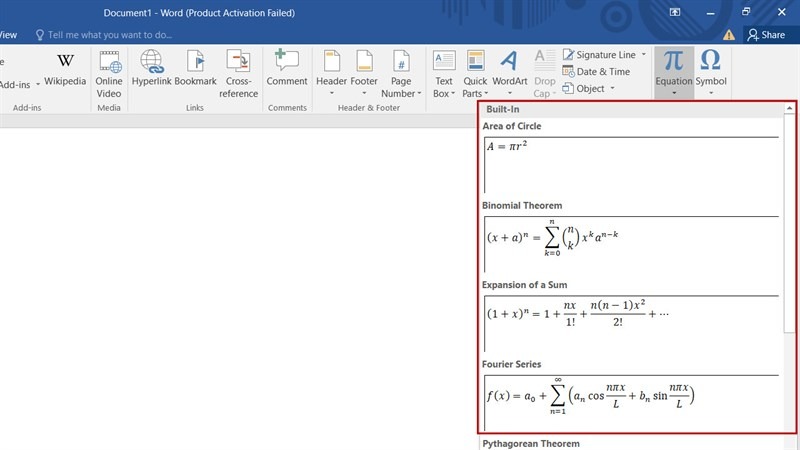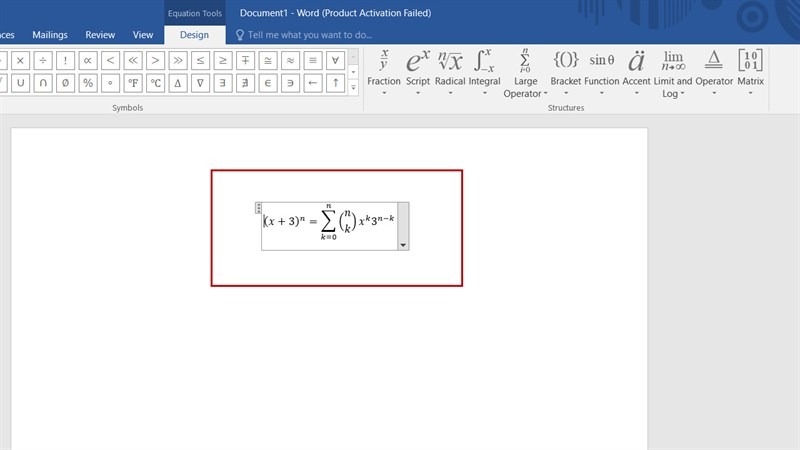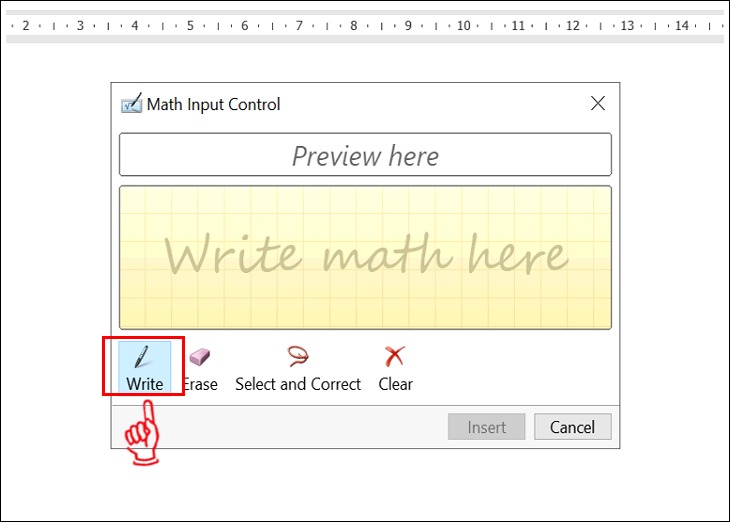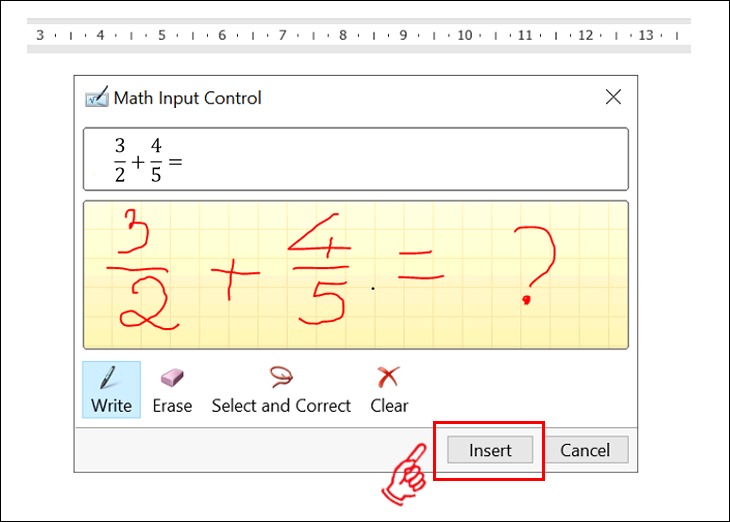Hướng dẫn cách viết công thức toán học, hóa học trong Word vô cùng đơn giản và chuyên nghiệp
Mọi người thường biết đến Microsoft Word như một ứng dụng chuyên soạn thảo văn bản mà không hề biết ứng dụng này còn hỗ trợ người dùng rất đắc lực trên nhiều lĩnh vực như Hoá học, Toán học, Vật lý học, …
Đang xem: Viết công thức hóa học trong word
Nếu bạn chỉ soạn thảo các công thức đơn thuần thì không có gì đáng nói nhưng nếu bạn gặp phải các công thức phức tạp hơn như bạn gõ dấu mũ, gõ bình phương, làm phương trình phản ứng hóa học, … thì ắt hẳn sẽ gây ra khá nhiều “bối rối” cho bạn. Do vậy, bạn cần biết cách viết công thức toán, hóa học trong Word để công việc trở nên chuyên nghiệp hơn.
Bạn muốn gõ các công thức toán học, hóa học… phức tạp ngay trên Microsoft Word?Bạn không biết cách viết công thức toán và hóa học trên Microsoft Word?
Trong bài viết hôm nay, upes2.edu.vn sẽ gợi ý cho các bạn những cách viết công thức toán học, hóa học trên Word vô cùng nhanh chóng và dễ dàng nhé!
Những cách viết công thức toán học, hóa học trên Word
1. Cách viết công thức toán, hóa học trong Word
1.1. Cách viết công thức với chỉ số dưới
Bạn có thể viết công thức toán, hoá học trong Word có chỉ số dưới hoặc công thức hoá học với 2 cách như sau:
Cách 1: Người dùng sử dụng tổ hợp phím “Ctrl + =”
Đầu tiên, bạn vẫn viết công thức như bình thường, nhưng đến chỗ cần thực hiện công thức thì bạn sử dụng tổ hợp phím “Ctrl + =” để thêm số hoặc ký tự. Khi nhấn tổ hợp phím, con trỏ soạn thảo sẽ nhảy xuống ở vị trí dưới để bạn nhập công thức. Sau khi đã thực hiện, bạn tiếp tục nhấn tổ hợp “Ctrl + =” lần nữa để trở về trạng thái nhập nội dung bình thường như trước.
Sử dụng tổ hợp phím “Ctrl + =”
Cách 2: Người dùng sử dụng bảng công cụ Font
Bước 1: Trước tiên, bạn nhập nội dung công thức như bình thường và tiến hành bôi đen phần số/ ký tự được chọn làm số mũ dưới cho công thức của bạn. Bạn bấm chuột phải và click chọn Font.
Bạn bấm chuột phải và click chọn Font
Bước 2: Tại cửa sổ Font, bạn hãy tick vào ô Subscript ở mục Effects và nhấn OK là xong.
Hãy tick vào ô Subscript ở mục Effects và nhấn OK
1.2. Cách viết công thức với chỉ số trên
Cũng tương tự như cách viêt công thức với chỉ số dưới, viết công thức toán và hoá học theo chỉ số trên cũng được chia làm 2 cách như sau:
Cách 1: Người dùng sử dụng tổ hợp phím “Ctrl + Shift + =”
Cũng như công thức trên, bạn sẽ viết như bình thường và đến khi cần thực hiện số mũ, chỉ số trên,… thì bạn sử dụng tổ hợp phím “Ctrl + Shift + =” vô cùng đơn giản. Khi ấn xong tổ hợp phím thì con trỏ soạn thảo sẽ hiện vị trí mũ ở trên. Cuối cùng bạn chỉ việc nhập số hoặc kí tự vào rồi nhấn “Ctrl + Shift + =” thêm lần nữa để trở lại trạng thái nhập nội dung bình thường như trước đây.
Bạn sử dụng tổ hợp phím “Ctrl + Shift + =” với công thức chỉ số trên
Cách 2: Người dùng sử dụng bảng công cụ Font
Bước 1: Người dùng vẫn nhập nội dung công thức như bình thường và bôi đen phần số hoặc kí tự được chọn làm số mũ ở trên. Sau đó bạn bấm chuột phải và chọn mục Font.
Bạn bôi đen phần số hoặc kí tự được chọn
Bước 2: Cửa sổ Font xuất hiện, bạn hãy tick vào ô Superscript ở mục Effects và nhấn OK.
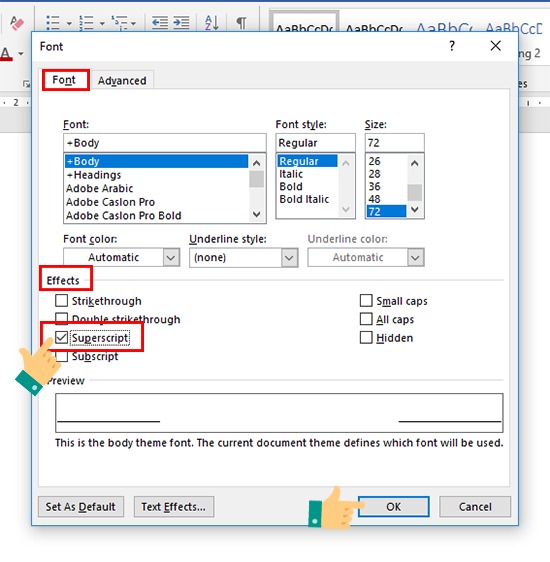
Hãy tick vào ô Superscript ở mục Effects và nhấn OK
1.3. Viết công thức toán học, hoá học bằng công cụ Equation
Các bạn có thể viết công thức toán học hay hoá học trong Word một cách dễ dàng và nhanh chóng hơn bao giờ hết nhờ vào các công cụ Equation được trang bị sẵn trên hầu hết các phiên bản Word hiện nay (từ Word 2007 trở lên).
Công cụ Equation được trang bị khá đầy đủ công thức để bạn có thể viết các công thức toán trên Word từ đơn giản cho đến phức tạp. Để tạo công thức trên công cụ siêu tiện ích này, bạn cần thực hiện theo các bước hướng dẫn sau:
Bước 1: Đầu tiên, bạn phải mở file Word cần viết công thức trên máy tính.
Xem thêm: Làm Gì Khi Máy Tính Bị Đơ, Bị Treo Hiệu Quả 100%, Máy Tính Bị Đơ Làm Thế Nào
Bạn phải mở file Word
Bước 2: Tiếp theo, bạn chọn Insert và nhấp mũi tên vào công cụ Equation.
Chọn Insert và nhấp vào công cụ Equation
Bước 3: Cửa sổ Equation hiện ra với rất nhiều công thức. Việc của bạn bây giờ là chọn và nhấp chuột vào mẫu công thức theo nhu cầu.
Sẽ xuất hiện rất nhiều công thức Toán, Hoá, …
Bước 4: Cuối cùng, bạn tuỳ chỉnh công thức tương ứng.
Tuỳ chỉnh công thức phù hợp
Lưu ý: Nếu bạn gặp trường hợp Equation không có công thức sẵn có mà bạn cần thì cũng đừng quá lo lắng. Bạn chỉ cần nhấp thẳng chuột vào Equation, sau đó trên màn hình sẽ xuất hiện tab Design với nhiều các kí hiệu toán học khác nhau cho bạn lựa chọn và tùy chỉnh các công thức mà bạn mong muốn.
1.4. Viết công thức một cách thủ công bằng Ink Equation
Nếu bạn đã thử sử dụng công cụ Equation và cảm thấy quá mất thời gian khi bạn phải chèn/ chỉnh nhiều công thức. Bạn có thể sử dụng Ink Equation để tự nhập thủ công các công thức toán học, hoá học,… mà không tốn quá nhiều thời gian chỉnh sửa lại. Cùng thực hiện viết công thức thủ công theo các thao tác dưới đây:
Bước 1: Mở file Word cần nhập công thức trên máy tính.
Đầu tiên cần mở file Word
Bước 2: Bạn bấm chọn Insert và nhấp vào mũi tên chỉ công cụ Equation. Tiếp theo, bạn nhấn chọn mục Ink Equation.
Chọn Equation trong mục Insert
Bước 3: Dùng chuột để viết công thức trên cửa sổ viết công thức
Người dùng chỉ cần dùng chuột máy tính hoặc bút cảm ứng viết công thức toán học hoặc hoá học mà mình muốn vào phần ô trống màu vàng. Người dùng cũng có thể sử dụng cục tẩy (Erase) để xóa nếu viết sai.
Dùng chuột để viết công thức tuỳ chọn
Bước 4: Nhấn Insert để hoàn tất quá trình nhập công thức
Nhấn Insert để hoàn tất
Lưu ý: Ở cách này, việc sở hữu màn hình cảm ứng và bút cảm ứng sẽ giúp bạn thực hiện viết công thức trong Ink Equation một cách nhanh chóng và rất dễ dàng hơn. Tuy nhiên, bạn vẫn có thể sử dụng chuột và cần thêm một chút khéo léo nhé!
1.5. Viết công thức bằng công cụ Math Type
Math Type là công cụ phần mềm của bên thứ 3 và không có sẵn trong Word, tuy nhiên điểm mạnh của phần mềm này hỗ trợ tối đa các công thức toán, hóa, vật lý,… tại thời điểm hiện nay.
Xem thêm: Giảm Giá Mô Hình Lol Lee Sin Tiệc Bể Bơi 7Cm, Ra Mắt Nhóm Trang Phục Tiệc Bể Bơi
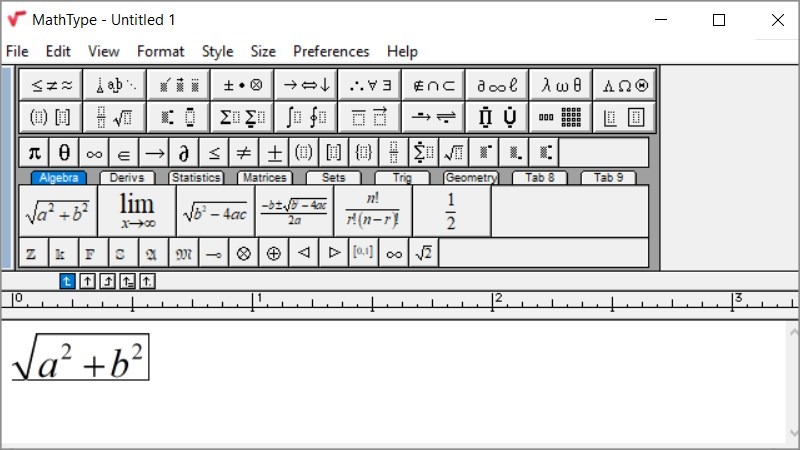
Viết công thức bằng công cụ Math Type
Nếu muốn sử dụng công cụ này thì bạn phải tải phần mềm và rất tiếc vì phần mềm này hỗ trợ tối đa các công thức nên bạn không thể sử dụng miễn phí. Do đó, nếu bạn yêu thích và có nhu cầu sử dụng phần mềm này một cách lâu dài thì bạn phải “rút hầu bao” để có được key kích hoạt bản quyền nhé.
2. Tổng kết
Bài viết trên là một số hướng dẫn cách để các bạn có thể viết được những công thức toán và hóa học “rắc rối” trên bản Word. Việc nắm được cách gõ công thức trong Word sẽ giúp công việc soạn thảo của bạn được hoàn thiện một cách nhanh chóng và chuyên nghiệp hơn. Nhất là với những giáo viên, học sinh, sinh viên, … thường xuyên phải soạn thảo các công thức thì những hướng dẫn ở trên sẽ giúp ích khá nhiều. Hy vọng, các bài viết thủ thuật của upes2.edu.vn sẽ giúp bạn tự tin hơn khi làm việc trên Word. Chúc các bạn thành công!