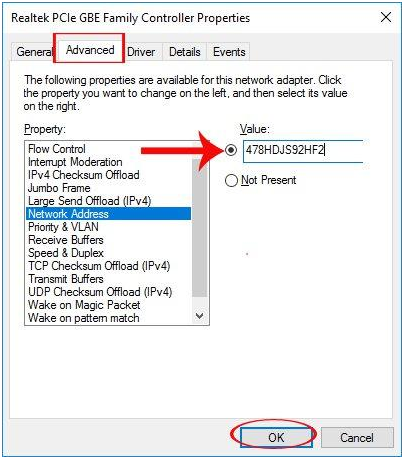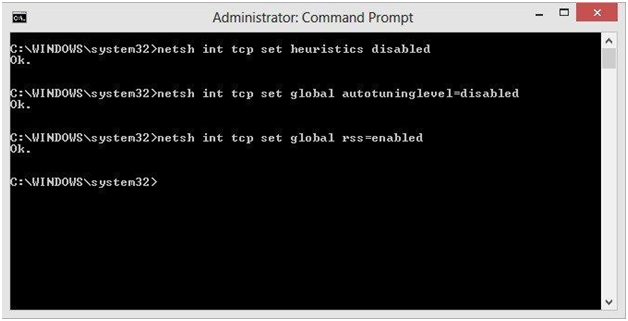Máy tính không kết nối được Wifi là hiện tượng phổ biến, thường gặp ở nhiều người. Khi gặp vấn đề này bạn cần bình tĩnh để khắc phục lỗi laptop không kết nối được Wifi Win 8. Tình trạng lỗi có thể do hệ điều hành của bạn mới nâng cấp hoặc do vấn đề nào đó. Cùng tìm hiểu cách khắc phục lỗi Win 8 không bắt được Wifi qua bài viết sau:
Có nhiều cách khắc phục lỗi Wifi Win 8, bạn có thể thử nhiều cách để sửa lỗi. Tùy vào mỗi cách sẽ có những cách xử lý khác nhau. Mỗi máy tính mắc một lỗi khác nhau sẽ có cách khắc phục riêng. Điều quan trọng bạn cần biết được chiếc máy của mình mắc lỗi gì, như vậy việc sửa lỗi diễn ra nhanh hơn. Dưới đây là một trong số các cách trên.
Đang xem: Win 8 không kết nối được wifi
– Cách 1: Thiết lập địa chỉ IP mạng
Một trong những lỗi không vào được mạng Wifi có thể là do địa chỉ Ip trên máy bạn chưa được thiết lập. Các bước thiết lập địa chỉ Ip mạng cho laptop Win 8 không mấy khó khăn. Những bước diễn ra theo tuần tự, bạn chỉ cần thực hiện đúng thứ tự sẽ thiết lập được thành công. Để xử lý vấn đề này cùng thực hiện qua các bước sau:
+ Bước 1: Để thiết lập địa chỉ mạng, việc đầu tiên cần làm là bạn truy cập qua đường dẫn Control Panel -> Network and Sharing Center-> Change Adapter Settings. Đối với bước 1 không gây khó khăn cho bạn, việc thực hiện các thao tác diễn ra nhanh hơn. Xong các thao tác trên có một cửa sổ giao diện mới xuất hiện bạn chuyển sang bước 2.
+ Bước 2: Sau khi thực hiện các thao tác trên sẽ có một giao diện mới được mở ra. Lúc này bạn cần làm là nhấn chuột phải vào Local Area Connection hoặc tới Ethernet chọn Properties.
+ Bước 3: Thực hiện xong bước 2, sang bước 3 đơn giản hơn, có một hộp thoại mới xuất hiện, lúc này bạn bấm vào nút Configure để chuyển sang bước 4.
+ Bước 4: Hộp thoại mới xuất hiện, tại đây bạn nhấn vào tab Advanced, Sau đó nhìn xuống phần nội dung ở Property tìm đến Network Address tích vào Value. Lúc này bạn cần nhập giá trị Value theo hình bên dưới, xong bạn nhấn OK lưu lại.
Nhấn OK để lưu lại
Như vậy là quá trình thiết lập địa chỉ IP mạng cho laptop nhà bạn đã thực hiện xong. Bạn kiểm tra xem máy đã vào được mạng chưa và dùng thử nó xem như thế nào. Nếu máy chạy ổn định là quá trình cài đặt ip mạng của bạn đã thành công.
– Cách 2: Cài đặt driver mạng cho máy tính
Việc máy tính thiếu driver mạng cũng là nguyên nhân khiến máy tính không bắt được Wifi. Nên bạn cần phải tải và cài đặt driver mạng cho chiếc máy của mình. Để cài đặt driver mạng bạn có thể để máy tính của mình tự động cập nhật hoặc sử dụng phần mềm để cài mới.
Để cài đặt driver cho máy tính bạn có thể tìm kiếm phần mềm cài đặt qua các thông tin trên mạng. Một cách khác đơn giản hơn là để máy tính tự động cập nhật phiên bản mới. Tuy nhiên, cách tự động cập nhật còn tùy thuộc vào từng dòng máy. Chính vì vậy cách này tuy dễ nhưng nó không khả quan so với cách cài driver bằng phần mềm.
Cài đặt driver bằng phần mềm bạn cần biết được driver cũ ở phiên bản bao nhiêu và thông số kỹ thuật của nó như thế nào. Hiện nay có nhiều phần mềm hỗ trợ việc cài đặt nên bạn có thể yên tâm khi dùng cách này. Đối với cách này sẽ giúp bạn yên tâm hơn về vấn đề driver của máy tính.
Lỗi Limited là tình trạng thường xuyên xảy ra khi kết nối Wifi, điều này gây khó khăn cho người dùng. Việc sử dụng laptop mất mạng khiến bạn bực bội và khó chịu. Để xử lý lỗi Limited bạn cần thực hiện có các cách sau:
– Cách 1: Cấu hình TCP/IP từ dòng lệnh Netsh.exe
Việc sử lỗi mạng bằng cách thay cấu hình TCP/IP qua dòng lệnh không mấy khó khăn. Bạn chỉ cần thực hiện qua các bước sau sẽ dễ dàng sửa được lỗi này.
+ Bước 1: Bạn cần nhấn tổ hợp phím Windows + X rồi chọn Command Prompt. Sau khi chọn xong sẽ có một cửa sổ mới hiển thị lên, bạn chuyển sang bước 2.
+ Bước 2: Bạn cần nhập dòng lệnh netsh int ip reset C:resetlog.txt trên giao diện Command Prompt để khởi động lại máy tính. Như vậy quá trình khắc phục lỗi Limited bằng cấu hình TCP/IP của bạn đã thành công. Lúc này bạn có thể thoải mái sử dụng mạng Wifi trên Win 8 mà không cần phải lo lắng về trục trặc mạng xảy ra.
– Cách 2: Khởi động lại giao thức TCP/IP
Với cách 2 bạn vẫn thực hiện trên giao diện Command Prompt, bạn cần nhập lần lượt các lệnh sau:
– Netsh int tcp set heuristics disabled
– Netsh int tcp set global
– Autotuninglevel=disabled
– Netsh int tcp set global rss=enabled
Sau khi thực hiện xong bạn khởi động lại máy tính để bắt đầu hành trình mới cho chiếc máy của mình.
Nhập lệnh cho Command Prompt
Một số cách khắc phục lỗi laptop không kết nối được Wifi Win 8 đã chia sẻ qua bài viết trên. Hy vọng rằng bài viết trên sẽ giúp bạn được một phần nào đó trong việc khắc phục lỗi Wifi máy tính. Chúc bạn thành công!