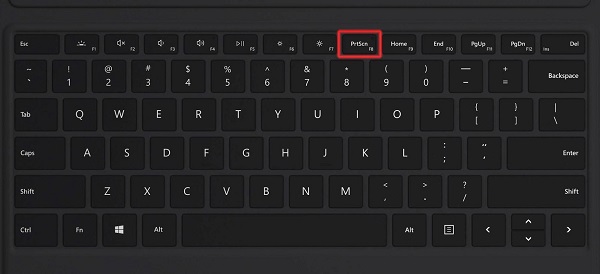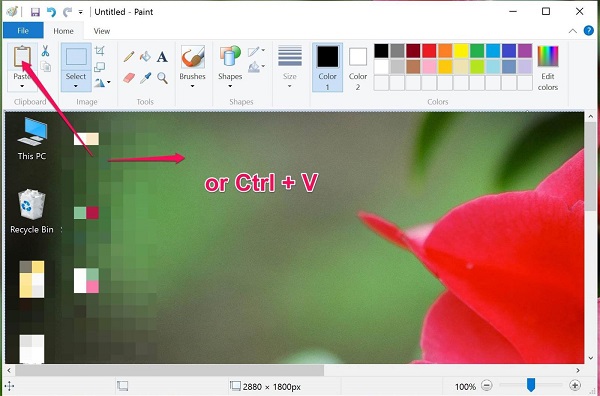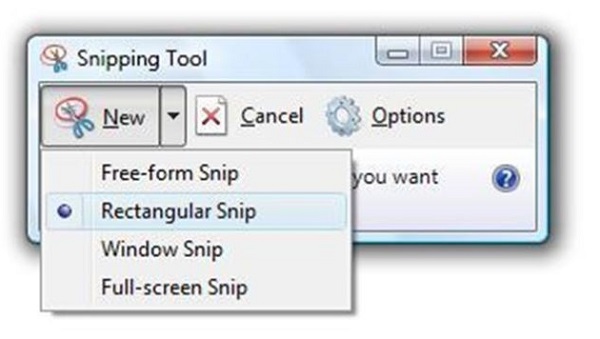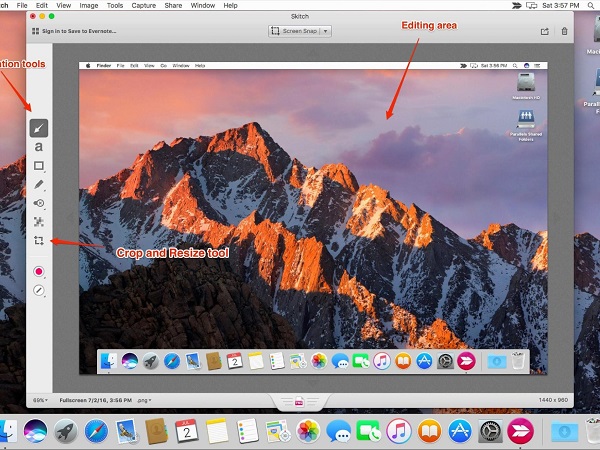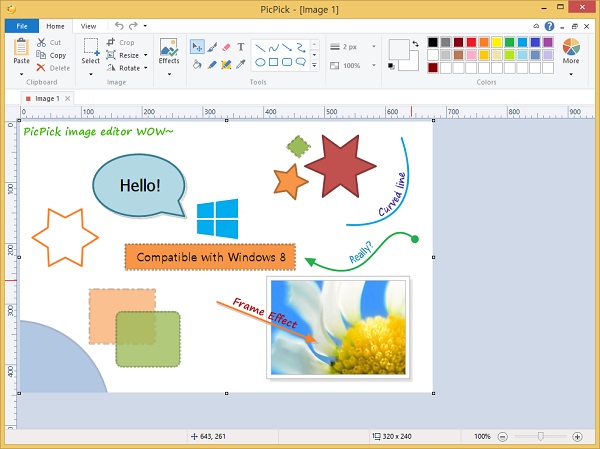Nhu cầu tìm hiểu về các cách chụp màn hình laptop HP ngày càng nhiều nhằm đảm bảo lưu giữ kịp thời các hình ảnh quan trọng, cần thiết để phục vụ tốt cho công việc hay sở thích cá nhân. 7 phương pháp chụp màn hình laptop HP được đánh giá là nhanh và hiệu quả sẽ giúp bạn thỏa mãn được yêu cầu này.
Đang xem: Cách chụp ảnh màn hình laptop hp
1. Chụp màn hình laptop HP bằng phím Print Screen
Để chụp màn hình laptop HP có một cách rất đơn giản, chính là sử dụng phím Print Screen. Cách thực hiện như sau:
Bước 1: Nhấn phím Print Screen trên bàn phím để chụp màn hình. Tùy vào thiết kế của mỗi loại bàn phím mà nó có thể viết tắt lại thành: Prtscr, Prtsc, Prnt scrn,..hay thay thế bằng phím PS.
Phím PrtScn trên bàn phím
Bước 2: Mở chương trình Paint (Bạn có thể nhấn tổ hợp phím Windows + S để mở cửa sổ Search tìm chương trình Paint)Bước 3: Tại chương trình Paint, bạn nhấn tổ hợp phím Ctrl + V để dán ảnh vừa chụp vàoBước 4: Nhấn Ctrl + S để lưu lại ảnh vừa chụp vào máy tính.
Trong quá trình lưu file, bạn có thể chọn lưu ảnh dưới các dạng file phổ biến như sau: .BMP, .JPEG, .GIF, .TIFF, .PNG
Ngoài cách dán ảnh vào chương trình Paint đặt ảnh trực tiếp vào khung soạn thảo hay các cửa sổ chat để thao tác hay gửi trực tiếp như: Word, Google Docs, Line, Zalo, Messenger,…
2. Cách chụp màn hình tự động lưu trên máy
Chúng ta có thể sử dụng cách chụp màn hình laptop với tính năng tự động lưu về máy. Đặc biệt các phương pháp này có thể áp dụng với nhiều phiên bản Windows đang được sử dụng phổ biến hiện nay, như win 8, win 10.
Sau đây là cách chụp màn hình trên laptop HP đơn giản mà hiệu quả:
2.1. Cách chụp màn hình tự động lưu
Thao tác thực hiện như sau:
Bạn nhấn tổ hợp phím Windows + PrtSc để chụp ảnh màn hình laptop HP (lưu ý: nếu tại phím PrtSc có kèm thêm ký tự khác, bạn hãy chuyển qua nhấn tổ hợp phím Windows + Fn + PrtSc)
Ảnh sẽ tự động được lưu vào thư mục mặc định trên máy tính. Bạn chỉ cần tìm đến thư mục, mở ảnh ra để sử dụng.
2.2. Cách mở ảnh chụp màn hình
Để mở ảnh đã chụp màn hình, bạn hãy vào This PC (My Computer)File ExplorerPicturesScreenshots.
Mọi ảnh chụp lưu tự động để sẽ nằm trong đường dẫn trên.
3. Sử dụng Paint để chụp màn hình, chỉnh sửa và thêm văn bản
Để chụp màn hình laptop HP bạn có thể sử dụng chương trình Paint trong Windows. Cách thực hiện như sau:
Giao diện chương trình Paint
Bước 1: Mở giao diện cần chụp lên màn hình chính, nhấn phím Print Screen nằm ở khu vực phía trên góc phải của bàn phím. (Print Screen là phím chụp màn hình trên laptop HP nói riêng và nhiều hãng laptop phổ biến khác hiện nay)
Bước 2: Nhấn tổ hợp phím Windows + S, cửa sổ Search mở ra, gõ Paint để tìm kiếm.
Bước 3: Mở giao diện chương trình Paint, nhấn Ctrl + V để dán ảnh vừa chụp vào.
Bước 4: Vào Select, nhấn giữ chuột và kéo vùng mà bạn muốn cắt ảnh, nhấn Crop để cắt vùng ảnh đã được chọn.
Ngoài ra, trong chương trình Paint có những công cụ giúp bạn hiệu chỉnh ảnh đơn giản nhưng cũng khá hiệu quả.
Bước 5: Nhấn tổ hợp phím Ctrl + S để lưu ảnh vào máy tính.
4. Cách chụp màn hình 1 cửa sổ bất kỳ
Một cách chụp ảnh màn hình laptopHP mà nhiều người băn khoăn: Làm thế nào để chụp 1 cửa sổ đang mở mà không phải là toàn bộ màn hình.
Câu trả lời rất đơn giản, bạn chỉ cần thực hiện theo đúng 2 bước sau đây:
Bước 1: Nhấn tổ hợp phím Alt + Print Screen, lệnh này có chức năng chụp cửa sổ bất kỳ đang mở. (Đây là 2 nút chụp màn hình trên laptop HP và một số dòng laptop phổ biến khác hiện nay)
Bước 2: Mở chương trình Paint, dán ảnh chụp vào, lưu lại như thao tác đã hướng dẫn ở phần trên.
5. Chụp ảnh màn hình bằng Snipping Tool
Để chụp màn hình laptop HP, bàn còn một cách nữa là sử dụng công cụ Snipping Tool.
Cách thực hiện như sau:
Bước 1: Nhấn tổ hợp phím Windows + S, gõ Snipping Tool trong cửa sổ Search vừa xuất hiện.
Bước 2: Mở Snipping Tool tìm được ở bước trên. Trong giao diện của Snipping Tool, chọn Mode, click chọn vào chế độ chụp màn hình theo yêu cầu.
Trong Snipping Tool, bạn có thể lựa chọn 1 trong 4 chế độ chụp sau:
Free-form Snip: chế độ chụp ảnh tự do, bạn chỉ cần khoanh vùng khu vực cần chụp để xác định và nhấn lệnh chụp.Rectangular Snip: chế độ chụp theo khung hình chữ nhậtWindow Snip: chế độ chụp cửa sổ hiện hành( đang mở)Full-screen Snip: chế độ chụp toàn bộ giao diện màn hình laptop HP
4 chế độ chụp ảnh trong Snipping Tool
Bước 3: Nếu bạn muốn hình chụp của mình có thêm viền ngoài, hãy vào tùy chọn Option/Ink color và chọn màu được viền mà mình ưa thích (nếu không hiệu chỉnh, đường viền mặc định sẽ là màu đỏ)
Bước 4: Nhấn vào New và bắt đầu chụp màn hình laptop. Nhấn giữ và kéo chuột để chọn khung hình chụp ảnh theo đúng ý muốn.
Bước 5: Vào File/Save As (hoặc nhấn tổ hợp phím Ctrl + S) để lưu lại ảnh đã chụp vào máy tính.
6. Cách chụp màn hình laptop HP chứa con trỏ chuột
Một cách chụp màn hình laptop HP win 10 và một số phiên bản win thông dụng khác có chứa con trỏ chuột rất hữu ích và tiện ích đối với nhiều người dùng.
Cách thực hiện như sau:
Bước 1: Bạn nhấn vào tổ hợp phím Windows + S, cửa sổ Search mở ra, tìm kiếm để mở cửa sổ Steps Recorder.
Bước 2: Nhấn vào nút lệnh Start Record để bắt đầu cho thao tác chụp màn hình.
Bước 3: Nhấn vào nút Stop Record khi bạn đã chụp hình xong.
Bước 4: Những hình ảnh đã được chụp cùng với con trỏ chuột sẽ được hiển thị khi cửa sổ Steps Recorder được mở rộng.
Bước 5: Nhấn nút Save để lưu thao tác (hoặc bạn có thể nhấn tổ hợp phím Alt + V các ảnh lại)
7. Sử dụng phần mềm để chụp màn hình laptop HP
Ngoài những phương pháp đã nêu ở trên, chúng ta còn có những cách chụp màn hình laptop HP khác, đó là sử dụng một số phần mềm có chức năng này.
Sau đây là 3 phần mềm thông dụng khi cần chụp màn hình laptop HP:
7.1. Phần mềm Skitch
Giao diện phần mềm Skitch
Phần mềm Skitch có chức năng chụp màn hình kết hợp với thêm các ghi chú vào ảnh nếu cần. Điều này giúp người chụp có thể truyền đạt được những thông tin cần thiết đến người nhận một cách nhanh chóng và chính xác nhất.
Phần mềm này được sử dụng khá phổ biến trên thị trường hiện nay, đặc biệt là dùng để chụp màn hình laptop HP bởi sự tiện lợi và tương thích.
Một lợi thế khi sử dụng phần mềm này là có hỗ trợ ngôn ngữ tiếng Việt. Điều này giúp cho nhiều người sử dụng và thao tác trên phần mềm được thuận tiện và đơn giản hơn.
Sau đây là một số tính năng nổi bật của phần mềm Skitch:
Phần mềm Skitch có thể chạy tốt trên laptop và điện thoại nên rất tiện ích khi sử dụngKhi chụp ảnh, Skitch hỗ trợ để người dùng có thể chú thích vào các đối tượng đồ họa nhằm truyền đạt đến người nhận ý tưởng một cách chính xác, ngắn gọn.Trên giao diện của phần mềm Skitch xuất hiện thanh công cụ có các ký hiệu cụ thể, rõ ràng giúp người dùng thao tác đơn giản, thuận tiện.Hỗ trợ cho người dùng có thể chia sẻ ảnh đã chụp qua các giao diện ứng dụng khác như: email, Facebook, Twitter,…
7.2. Phần mềm Lightshot
Phần mềm Lightshot được đánh giá là một trong những ứng dụng chụp màn hình laptop HP rất tiện ích và phổ dụng hiện nay. Đây là phần mềm chụp ảnh miễn phí với các thao tác đơn giản, nhanh chóng ngay cả với những người thao tác lần đầu.
Ngoài ra, phần mềm Lightshot còn hỗ trợ bộ công cụ chỉnh sửa ảnh rất chuyên nghiệp, giúp người dùng tạo ra các bức ảnh chụp màn hình giá trị, đẹp và thật sắc nét.
Sau đây là một số tính năng nổi bật của phần mềm Lightshot:
Phần mềm có thể chụp ảnh toàn bộ màn hình hoặc chụp ảnh cửa sổ hiện hành (đang mở)Ảnh sau khi chụp có thể được chỉnh sửa dễ dàng theo ý muốn. Nếu cần bạn còn có thể chú thích vào ảnh nhanh và đơn giản.Ảnh được chụp bằng Lightshop có thể chia sẻ dễ dàng dưới dạng đường linkBạn cũng có thể tìm kiếm ảnh ở trên Google thông qua các bức ảnh vừa được chụp bằng phần mềm Lightshot một cách nhanh chóng và tiện lợiCác bức ảnh chụp màn hình laptop bằng Lightshot dễ dàng trong việc sao chép hay lưu vào máy tính.
7.3. Phần mềm Picpick
Giao diện chính phần mềm Picpick
Phần mềm Picpick hỗ trợ công việc chụp ảnh màn hình laptop HP trở nên đơn giản hơn. Giao diện của Picpick mang tính trực quan cao nên rất dễ sử dụng. Đặc biệt, phần mềm này rất thích hợp cho những nhà thiết kế đồ họa hay người chuyên phát triển phần mềm sử dụng.
Sau đây là những tính năng nổi bật của phần mềm Picpick:
Những hình ảnh sau khi được chụp bằng Picpick có thể chia sẻ trực tiếp lên Facebook hay Twitter,… nên rất tiện lợi với người sử dụng.Quá trình thao tác chụp màn hình và hiệu chỉnh ảnh có thể sử dụng các phím tắt để tăng tốc độ sử dụng.Phần mềm Picpick được tích hợp nhiều tính năng như là: trình chỉnh sửa ảnh, công cụ chụp màn hình nhanh, thước đo góc, thước đo pixel, chọn bảng màu,…Phần mềm Picpick có phiên bản sử dụng miễn phí cho hệ điều hành Windows nên rất tiện lợi để sử dụng trên các laptop hiện nay.
Xem thêm: Tt, Mẫu Giấy Đề Nghị Tạm Ứng Mới Nhất 2022, Giấy Đề Nghị Tạm Ứng Hợp Đồng Mới Nhất 2022
Trên đây là tất cả các cách chụp màn hình laptop HP đang được sử dụng phổ biến hiện nay. Hy vọng với những hướng dẫn từng bước chi tiết trong bài viết sẽ giúp người dùng dễ dàng chụp được giao diện màn hình laptop HP của mình theo đúng yêu cầu.