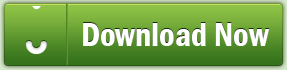Sao chép đĩa là một tác vụ mà người dùng quan tâm khá nhiều. Tuy nhiên việc tìm kiếm được công cụ giúp bạn thực hiện tốt công việc thì không phải chuyện dễ dàng. Là phần mềm giúp quản lý phân vùng tốt nhất dành cho Windows, MiniTool Partition Wizard ra đời nhằm mục đích tối đa hóa hiệu suất cho ổ đĩa.
Nó giúp tạo cũng như thay đổi kích thước định dạng phân vùng linh hoạt, chuyển đổi đĩa giữa MBR và GPT, chuyển đổi đĩa động sang cơ bản mà không bị mất dữ liệu trong vài cú nhấp chuột. Cùng chúng tôi tìm hiểu về hướng dẫn sử dụng MiniTool Partition Wizard thông qua bài viết dưới đây nhé!
Đang xem: Cách sử dụng minitool partition wizard home edition
Đôi nét về phần mềm MiniTool Partition Wizard
MiniTool Partition Wizard là phần mềm rất tiện lợi chuyên dành riêng cho ổ cứng của bạn với các tính năng điển hình như chi gộp ô cứng, chuyển đổi định dạng từ FAT32 sang NTFS và ngược lại, phân vùng ổ cứng một cách nhanh chóng, dễ dàng. Bên cạnh đó thì khi download Partition Wizard công cụ MiniTool Partition Wizard còn hỗ trợ khôi phục dữ liệu sao chép, bị xóa,… mà không cần lo sợ bị lỗi dữ liệu hay gặp rủi ro liên quan. Một số chức năng chính bao gồm:
Phần mềm Mini Partition Wizard
Chia, gộp ổ nhanh chóng mà không mất dữ liệuMini Tool Partition còn giúp xóa, tạo và Format phân vùng ổ cứng dễ dàng, an toànGiúp hiện, ẩn phân vùngBiến đổi địa hình ổ cứng ban đầu từ FAT32 sang NTFS và ngược lạiCải thiện kích thước của phân vùng không mất dữ liệu, sao chép phân vùng an toànQuét ổ đĩa nhằm khôi phục phân vùng mới xóa hoặc đang lỗiChuyển đổi một cách hợp lý từ MBR sang GPT nhanh, không hề mất dữ liệu và nhiều tính năng hấp dẫn khác mà bạn có thể tìm kiếm.
Hiểu thuật ngữ trong phần mềm
Đầu tiên muốn làm theo hướng dẫn sử dụng MiniTool Partition Wizard này mà không gặp vướng mắc thì trước khi tải MiniTool Partition Wizard chúng ta phải hiểu cũng như nhớ được một số từ tiếng Anh căn bản sau đây:
Unallocated: Không phân vùng. Nghĩa là khi bạn Delete một phân vùng nào đó thì phân vùng ấy sẽ biến mất, để lại phân vùng trống gọi là Unallocated. Ở trong Windows không hiện phân vùng này.Partition: Phân vùng. Trong Windows sẽ có ổ C, D, E, F,… nhưng thực ra chính xác thì phải gọi là phân vùng C, D, E, F,…Active: Từ ngữ này trong Mini Partition Wizard full có nghĩa là phân vùng cài win cần phải Active thì nó mới khởi động được. Ví dụ như ổ C ở trong máy tính. Còn các ổ khác thì tốt nhất không nên Active.InActive: Trái ngược với chức năng của ActiveNTFS và FAT32: Định dạng phân vùng. Hiện ổ cứng trên máy tính các hàng chuyển hết về NTFS nhé.GPT và MBR: Định dạng ổ cứng boot với BIOS hoặc UEFI. Bạn có thể tham khảo thêm thông tin về GPT và MBR.
Hướng dẫn cài đặt và sử dụng MiniTool Partition Wizard
MiniTool Partition Wizard có cách sử dụng đơn giản nhưng mà không phải ai cũng đều biết cách sử dụng hợp lý. Cụ thể sau khi tải Partition Wizard về máy tính xong thì bạn hãy kích đúp chuột trái vào tệp tin tải xuống để mở ra rồi làm theo các bước chỉ dẫn dưới đây:
Hướng dẫn cài đặt, sử dụng MiniTool Partition Wizard
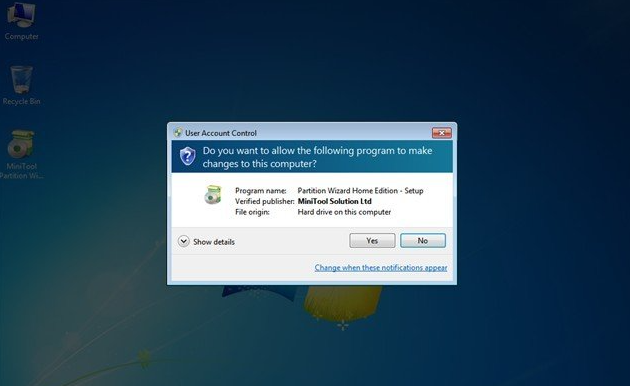
Hướng dẫn cài đặt, sử dụng MiniTool Partition Wizard
Xem thêm: Hướng Dẫn Sửa Lỗi Mất Chế Độ Sleep Trong Win 10, Mất Chế Độ Sleep Trong Win 10
Bước 2: Hộp thoại công nhận cho phép thiết lập ứng dụng thì bạn nhấn Next để chuyển sang bước tiếp theo.Bước 3: Sau đó là trình thiết lập hiển thị thông tin các điều khoản sử dụng, bạn bắt đầu nhấn vào Next để đồng ý và bắt đầu.Bước 4: Lựa chọn nơi thiết lập chương trình hoặc là để mặc định rồi nhấn Next để tiếp tục. Trình này cho phép đặt tên lối tắt chương trình, bạn có thể để mặc định hoặc muốn thay đổi thì chọn Browse rồi nhấn Next để tiếp tục.
Muốn thay đổi thì chọn Browse rồi nhấn Next
Bước 5: Cuối cùng trình cài đặt hiện ra biểu tượng chương trình trên màn hình làm việc chính. Lúc kết thúc thì sẽ hiển thị các tham số, tùy chọn bạn thiết lập. Người dùng hãy kiểm duyệt lại chắc chắn rồi nhấn Install để quá trình cài đặt tự động được thực hiện. Bây giờ hãy khởi động phần mềm Partition Wizard full crack lên rồi trải nghiệm và khám phá nhiều tính năng hấp dẫn ngay nào.
Nhấn Install để kết thúc quá trình cài đặt
Hướng dẫn sử dụng phần mềm quản lý phân vùng MiniTool Partition Wizard 11.5
Sau đây là link download Mini Tools Partition Wizard, hãy tải về và trải nghiệm phần mềm độc đáo này nhé!
Download MiniTool Partition Wizard Free Edition mới nhất LINK 1 HOẶC LINK 2
Tại giao diện và bố cục trực quan ứng dụng MiniTool Partition Wizard 11.5 thì người dùng có thể nhìn thấy được 07 phân vùng giống hình dưới. Tại mỗi vùng sẽ sở hữu công dụng cũng như nhiệm vụ riêng biệt. Cụ thể:
Vùng 1: Đây là khu vực bạn chọn Create, Format, Resize phân vùng. Nó sẽ sáng khi bạn lựa chọn các tùy chọn, hãy nhấn Apply để áp dụng, Discard để hủy bỏ và nhấn Undo để trở lại.Vùng 2: Thanh Toolbar. Thanh này sử dụng khi bạn thao tác tại vùng 4. Tuy nhiên khá ít khi sử dụng.Vùng 3: Có sự liên quan đến câu hỏi thắc mắc, liên quan với công ty bổ sung phần mềm và cũng rất ít khi sử dụng.Vùng 4: Hiển thị tất cả phân vùng của máy, bạn hãy nhấp chuột phải vào trong phân vùng muốn thao tác rồi thực hiện công dụng.Vùng 5: Hiển thị danh sách phân dùng ở dạng dâyVùng 6: Danh sách các công dụng đang có của ứng dụngVùng 7: Ghi chú nhận dạng được đặc tính phân vùng, ổ đĩa
Hướng dẫn sử dụng MiniTool Partition Wizard cơ bản
Trên đây chính là toàn bộ hướng dẫn sử dụng phần mềm MiniTool Partition Wizard mà có thể bạn chưa biết hoặc là chưa tìm kiếm thấy. Hy vọng qua bài viết này đã cung cấp đến người dùng thông tin hữu ích, qua đó biết cách vận dụng phục vụ công việc, học tập một cách trơn tru và hiệu quả nhất. Ngoài ra nếu muốn đọc thêm các bài viết cùng chủ đề khác thì hãy truy cập ngay vào trong website upes2.edu.vn nhé!