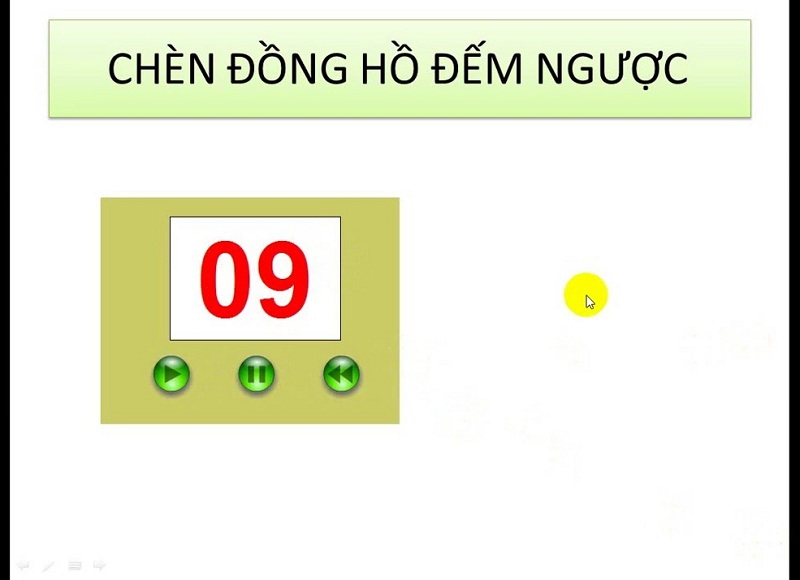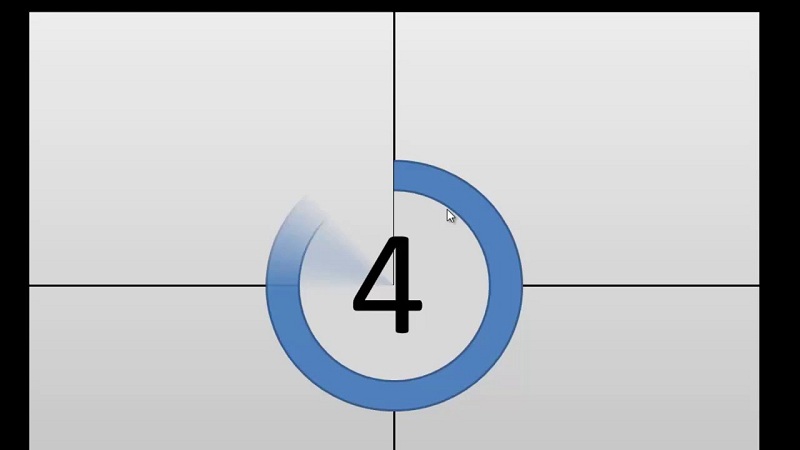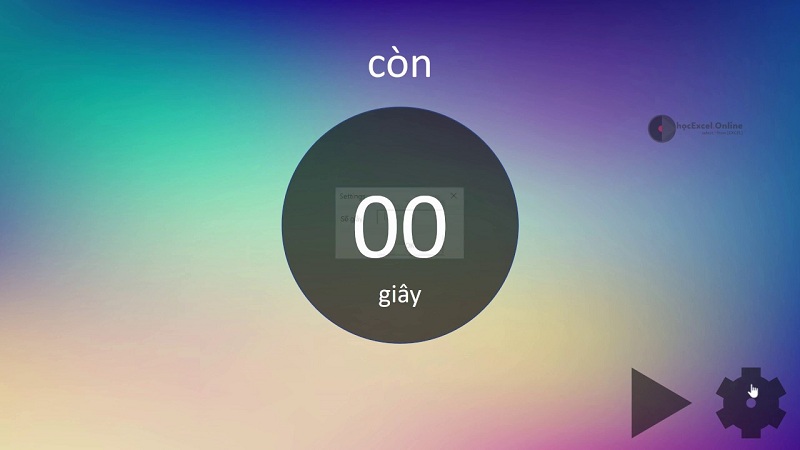Có rất nhiều mẹo hay giúp cho bài thuyết trình trên slide PowerPoint được độc đáo hơn, sinh động hơn. Từ những việc cơ bản như chèn hình nền cho bài thuyết trình đến việc chèn thêm hiệu ứng chuyển động… Và việc tạo đồng hồ đếm ngược trên powerpoint cũng là một yếu tố để giúp cho bài thuyết trình giảng dạy của bạn thêm ấn tượng hơn.
Đang xem: đồng hồ đếm ngược 2 phút trong powerpoint
Nội dung bài viết hôm nay, Máy Tính An Phát sẽ hướng dẫn đến bạn cách tạođồng hồ đếm ngược trong powerpoint có âm thanh. Mời bạn cùng theo dõi.
Với những bài thuyết trình hay những slide trò chơi ô chữ, việc có thêm đồng hồ đếm ngược sẽ góp phần tăng tính chuyên nghiệp hơn cho nội dung. Bạn có thể tải đồng hồ đếm ngược có âm thanh trong powerpoint từ 30 giây, đếm ngược 2 phút hay chèn thêm âm thanh khi báo hiệu hết thời gian,… Người dùng có thể tùy ý lựa chọn khoảng thời gian muốn đếm ngược cho bài thuyết trình của mình. Dưới đây chúng tôi sẽ hướng dẫn cách làm đồng hồ đếm ngược trong powerpoint.
Hướng dẫn cách làm đồng hồ đếm ngược trên powerpoint
1. Tạo đồng hồ đếm ngược trong powerpoint có âm thanh
Bước 1:
Tại slide mà bạn muốn làm đồng hồ đếm ngược, hãy nhấp vào mục Shapes rồi chọn hình oval, hoặc hình chữ nhật, hình tròn tùy vào người làm.
Bước 2:
Vẽ hình trên slide rồi tiến hành chỉnh sửa màu nền, màu sắc, độ dày cho đường viền của khung hình theo mong muốn của người làm.
Tạo đồng hồ đếm ngược trong powerpoint có âm thanh cho slide thêm đẹp
Bước 3:
Nhấp chuột phải vào khung rồi chọn Edit Text để thực hiện việc chèn nội dung chữ vào trong khung hình.
Sau đó, bạn tiến hành thực hiện thay đổi font chữ, cỡ chữ, các hiệu ứng khác cho chữ như màu sắc,… Lưu ý: bạn nên chọn font chữ cơ bản, màu sắc nổi bật.
Bước 4:
Kế đến, nhấp chuột phải vào khung Thời gian rồi chọn copy và sao đó nhấn paste để sao chép thành 2 khung thời gian.
Tại khung Thời gian thứ 2, hãy xóa nội dung chữ và đổi thành số giây lớn nhất mà bạn muốn cho đồng hồ đếm ngược, ví dụ bạn muốn chọn 30 giây. Nếu muốn đồng hồ đếm ngược 1 phút thì bạn điền 01:00 vào trong nội dung.
Để dễ nhận biết với khung Thời gian đầu tiên, bạn có thể thay đổi màu sắc cho thời gian đã nhập.
Bước 5:
Chọn vào khung điền số 30 sau đó chọn tiếp vào tab Animations, lựa chọn hiệu ứng Appear cho khung hình. Nếu bạn không thấy hiệu ứng này xuất hiện thì hãy mở rộng khung hiệu ứng trên slide để tìm.
Cách tạo đồng hồ đếm ngược trong powerpoint có âm thanh
Bước 6:
Tại phần Timing bạn tiến hành điều chỉnh thời gian cho khung hình số 30. Tại Start chọn On Click, Duration chọn 1 giây để đếm ngược theo từng giây.
Tiếp tục copy khung số 10 thành 1 khung số nữa rồi nhập số 29 vào khung hình để đếm ngược.
Sau đó chỉnh hiệu ứng cho khung số 29 tại phần Start là After Previous.
Nếu bạn muốn kiểm tra lại những hiệu ứng đã sử dụng cho từng khung hình thì nhấn vào phần Animation Pane hình. Tại đây bạn sẽ nhìn thấy từng hiệu ứng sử dụng cho khung hình.
Bước 7:
Bạn tiếp tục thực hiện việc sao chép các khung hình thời gian cho tới số còn lại. Hiệu ứng thời gian vẫn để là After Previous.
Bước 8:
Tại khung số 5 để cảnh báo sắp hết thời gian đếm ngược thì bạn có thể đổi sang màu khác, ví dụ màu đỏ đậm rồi nhâp khung thời gian tiếp tục tới số 1.
Khi hết số 1 sẽ đổi thành khung hình Hết giờ như hình dưới đây. Người dùng cũng chỉnh lại font chữ đề phù hợp với khung hình.
Bước 9:
Sau đó bao quanh toàn bộ các khung hình đang có trên slide và hiển thị nhóm Drawing Tools. Tại tab Format chúng ta nhấn vào phần Align, chọn tiếp vào Align Right để canh qua phải, hoặc Align Bottom để canh xuống dưới. Bạn nên chọn Align Center để đưa chúng vào giữa.
Bạn cần phải nhóm chúng lại thành 1 khung hình. Có thể chuyển các vị trị tới khung chúng nhóm thành một khung hình. Nếu muốn di chuyển sang vị trí khác chỉ cần bao quanh khung để nhóm và di chuyển sang vị trí khác nếu muốn.
Tải đồng hồ đếm ngược có âm thanh trong powerpoint
Bước 10:
Để tạo đồng hồ đếm ngược có âm thanh khi hết giờ, bạn nhấn chọn vào tab Insert rồi chọn Audio rồi nhấn tiếp vào Audio on My PC… Bạn cần tải file âm thanh trước đó.
Khi đã chèn thêm hiệu ứng âm thanh vào slide, tại phần Audio Options nhấn chọn Automatically.
Như vậy đồng hồ sẽ tự động xếp đằng sau phần hiệu ứng Hết giờ.
Bước 11:
Tiếp đến bạn hãy kéo biểu tượng loa vào trong khung Hết giờ để sao chép đồng hồ vào slide mới sẽ đi kèm với biểu tượng âm thanh.
Nhấn chuột phải rồi chọn Send to Back để chèn âm thanh bên dưới khung Hết giờ.
Chúng ta phát thử nội dung và sẽ thấy đồng hồ đếm ngược hiển thị và có âm thanh khi báo hết thời gian.
Như vậy bạn đã hoàn thành xong slide có chèn đồng hồ đếm ngược trong powerpoint có âm thanh. Khi hết thời gian đếm ngược, slide sẽ có âm thanh báo để người xem được biết. Về cơ bản các thao tác thực hiện tương đối dễ dàng để mọi người dùng đều có thể thực hiện được.
Mọi thông tin khác cần tìm hiểu về máy tính bàn, máy tính cũ…, các tính năng khi sử dụng máy tính mời bạn đến ngay cửa hàng Máy Tính An Phát chúng tôi.