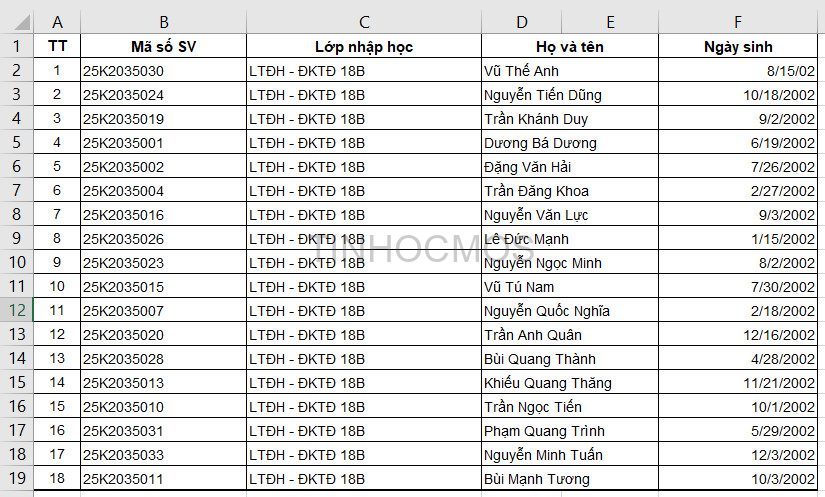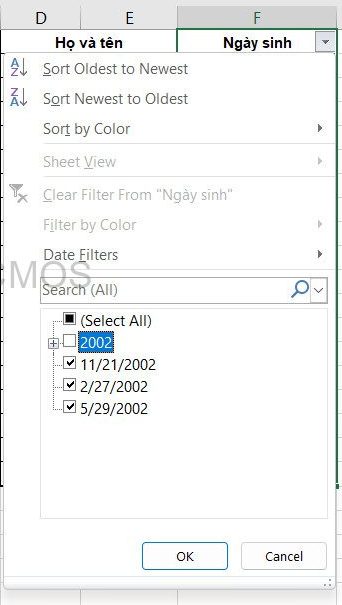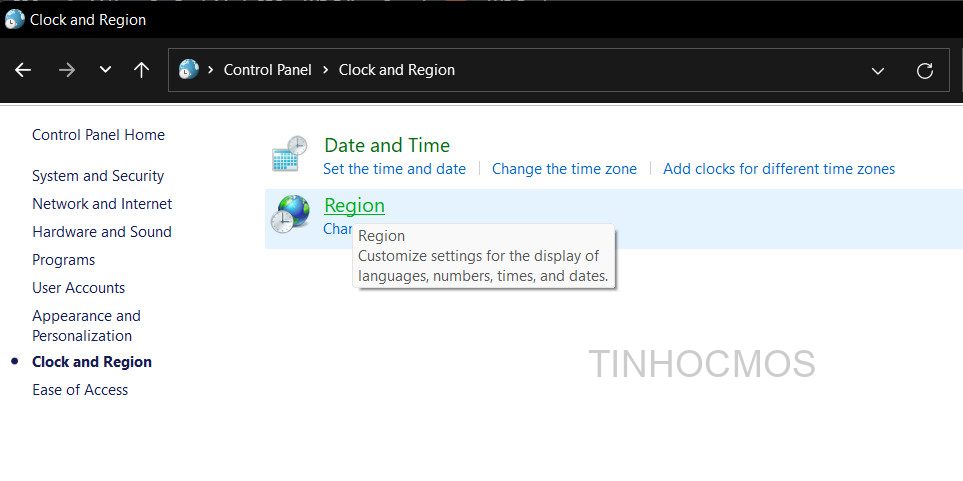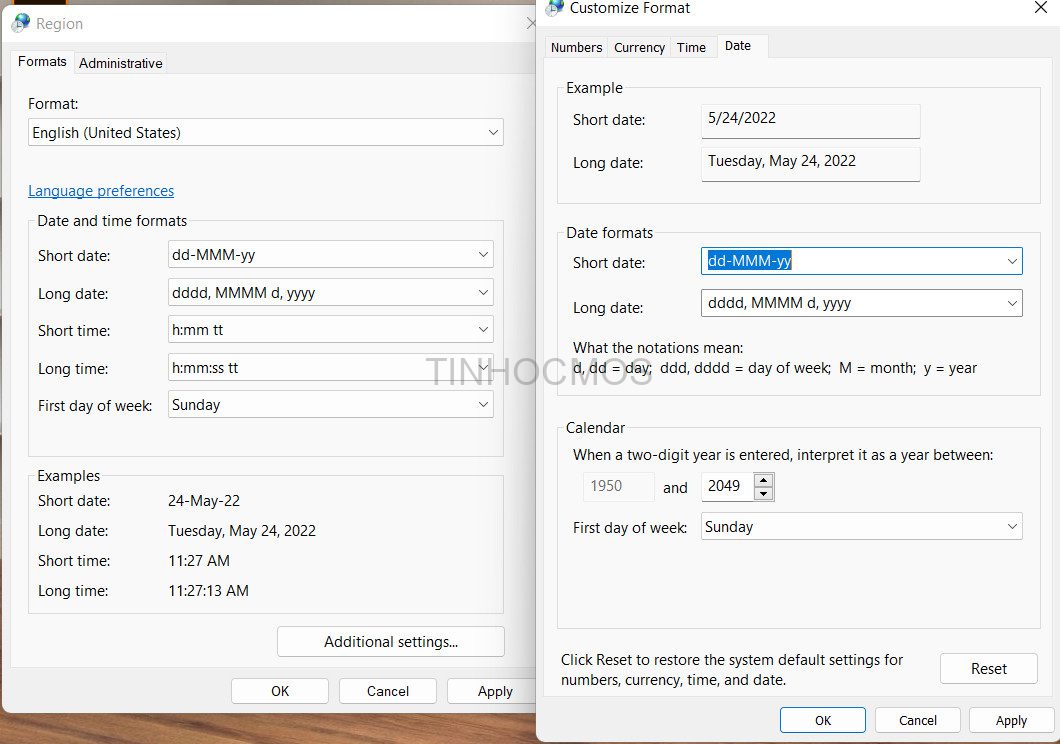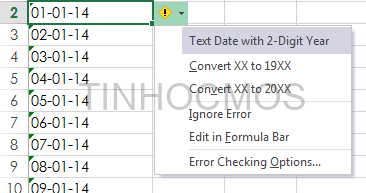Trong quá trình nhập dữ liệu trong Excel, đôi khi bạn gặp phải lỗi định dạng ngày tháng không như ý muốn. Cùng upes2.edu.vn tìm hiểu nguyên nhân và 5 cách khắc phục lỗi ngày tháng trong Excel trong bài viết dưới đây nhé.
Đang xem: Không định dạng được ngày tháng trong excel
Mục lục
4 5 cách khắc phục lỗi định dạng ngày tháng trong Excel do nhập dữ liệu không chuẩn5 Lời kết về cách sửa lỗi định dạng ngày tháng trong Excel
Nguyên nhân lỗi định dạng ngày tháng trong Excel
Excel bị lỗi ngày tháng thường xuất phát từ việc Excel không nhận diện đúng được định dạng ngày tháng, cụ thể:
Lỗi định dạng ngày tháng sau khi sao chép dữ liệu từ nơi khác vào ExcelExcel nhận diện sai khiến ngày và tháng bị đảo ngược (ví dụ: ngày 5 tháng 9 nhưng Excel nhận diện thành ngày 9 tháng 5)
Trong khi làm việc với tệp Excel được xuất từ các nguồn khác, bạn có thể gặp tình trạng sau khi chuyển định dạng của ô có chứa ngày tháng sang Date thì Excel trả về dữ liệu sai
Vậy tại sao Excel lại nhận diện sai định dạng ngày tháng? Có 2 khả năng chính:
Hệ thống đang nhận dạng ngày ở định dạng dd/MM/yy (ngày/ tháng/ năm), trong khi file gốc của bạn hoặc dữ liệu từ nơi bạn đang sao chép/nhập dữ liệu lại tuân theo định dạng ngày tháng MM/dd/yy (tháng/ ngày/ năm).Khả năng thứ hai là trong khi bạn sắp xếp cột ngày tháng đó, tất cả dữ liệu được sắp xếp theo thứ tự không chính xác.Do khác biệt về vị trí hoặc cài đặt ngôn ngữ (tiếng Việt/ tiếng Anh) dẫn đến định dạng ngày tháng mặc định có sự khác biệt.
Cách phát hiện và lọc nhanh những dữ liệu bị lỗi định dạng ngày tháng trong Excel
Đôi khi trong một file Excel với rất nhiều dữ liệu, không phải dữ liệu ngày tháng nào cũng bị sai định dạng, mà vì quá trình nhập liệu và sao chép, chỉ một số dữ liệu bị lỗi. Điều bạn cần làm là kiểm tra để phát hiện và lọc nhanh những ô bị lỗi định dạng ngày tháng trong Excel bằng bộ lọc Filter. Cách làm như sau:
Bước 1: Chọn vùng dữ liệu cần kiểm tra. Tại thẻ Data chọn Filter.
Bước 2: Chọn những dữ liệu có đầy đủ ngày – tháng – năm và không thuộc nhóm năm nào (vì những dữ liệu có định dạng ngày sẽ được sắp xếp theo năm).
Bước 3: Nhấn OK để lọc những dữ liệu bị sai định dạng.
Sửa lỗi bằng cách thiết lập định dạng ngày tháng mặc định cho máy
Điều đầu tiên bạn cần làm trước khi sửa lỗi định dạng ngày tháng trong Excel là thiết lập lại định dạng ngày tháng mặc định cho máy tính của bạn.
Bước 1: Mở Control Panel -> vào mục Clock and Region
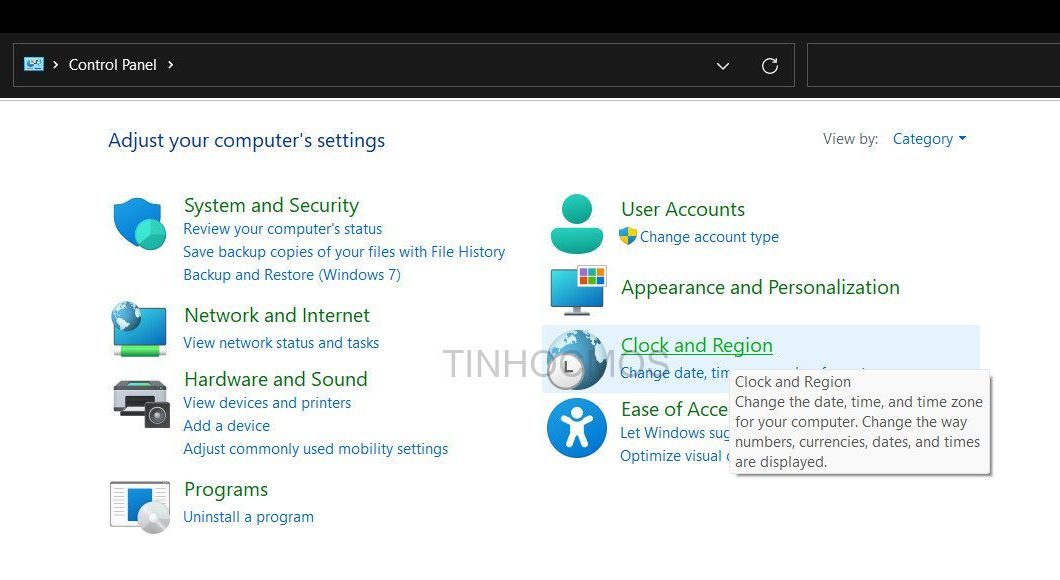
Bước 2: Vào mục Region để thiết lập hiển thị ngôn ngữ và ngày giờ
Bước 3: Cửa sổ Region hiện ra, chọn Additional Settings…
Trong cửa sổ Customize Format, tại thẻ Date điều chỉnh định dạng ngày tháng dài ngắn theo ý muốn. Ở trường Short date bạn chọn định dạng dd-MM-yy (ngày/ tháng/ năm). Ở trường Long date chọn định dạng dddd, MMMM d, yyyy.
Nhấn OK để lưu.
Xem thêm: Hướng Dẫn Cách Kiểm Tra Độ Chai Pin Laptop Asus, Cách Kiểm Tra Dung Lượng Và Độ Chai Pin Laptop
5 cách khắc phục lỗi định dạng ngày tháng trong Excel do nhập dữ liệu không chuẩn
Cách 1: Dùng hàm VALUE
Hàm VALUE có thể chuyển đổi bất kỳ chuỗi văn bản nào “giống như một số” thành định dạng số nên có thể được ứng dụng để sửa lỗi định dạng ngày tháng.
Cú pháp hàm VALUE:
= VALUE(text)
Trong đó: text là tham chiếu đến ô chứa chuỗi văn bản ngày tháng của bạn.
Cách 2: Sử dụng hàm DATEVALUE
Cú pháp hàm DATEVALUE:
=DATEVALUE(date_text)
Trong đó: date_text là tham chiếu đến ô chứa chuỗi văn bản ngày.
Cách 3: Sử dụng Find and Replace để sửa lỗi định dạng ngày tháng ngăn cách bởi dấu chấm (.)
Nếu file Excel gặp lỗi ngày tháng bị hiểu nhầm là số thập phân do sử dụng dấu chấm (.) ngăn cách thì hàm VALUE hay DATEVALUE cũng trở nên vô dụng.
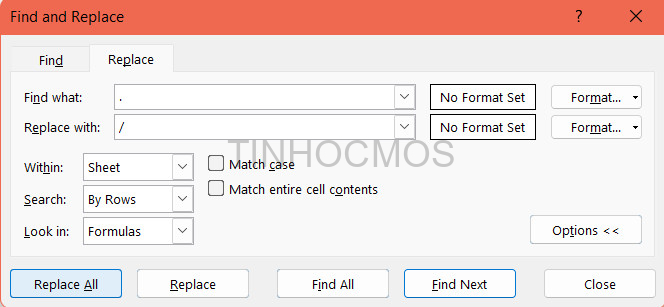
Excel sẽ phát hiện văn bản của bạn đã trở thành dạng số và sẽ tự động định dạng thành ngày tháng. Tương tự, bạn cũng có thể sử dụng chức năng Find and Replace để sửa lỗi định dạng ngày tháng do dùng dấu gạch ngang (-) bằng cách thay thế dấu gạch ngang bằng dấu gạch chéo.
Cách 4: Dùng Text to Column để sửa lỗi định dạng ngày tháng do viết liền DDMMYY
Nếu dữ liệu ngày tháng của bạn là một dãy số viết dạng như sau:
Bước 1: Chọn vùng dữ liệu chứa ngày tháng cần sửa. Tại thẻ Data, trong mục Data Tools chọn Text to Column
Bước 2: Cửa sổ Convert Text to Column Wizard hiện ra, chọn Fixed width… -> chọn Next 2 lần để tới bước 3
Bước 3: Trong mục Column Data Format chọn Date, sau đó chọn định dạng ngày thích hợp trong droplist. Ở đây upes2.edu.vn chọn định dạng DMY (ngày/ tháng/ năm). Nhấn Finish để hoàn thành.
Cách 5: Sử dụng chức năng kiểm tra lỗi Error Checking để sửa lỗi định dạng ngày tháng trong Excel
Nếu một ô trong Excel gặp lỗi, bạn sẽ thấy xuất hiện một hình tam giác màu xanh lục ở góc trên bên trái của ô bị lỗi. Nhấp vào ô màu hình con thoi màu vàng với dấu chấm than ! bên phải của ô, bạn sẽ được Excel đề xuất các cách sửa lỗi.
Bạn có thể nhanh chóng sửa chữa tất cả các ngày bằng cách sử dụng tính năng kiểm tra lỗi bằng cách chọn tất cả các ô của bạn có chứa chuỗi văn bản ngày trước khi nhấp vào dấu chấm than trên ô được chọn đầu tiên.
Lời kết về cách sửa lỗi định dạng ngày tháng trong Excel
Như vậy qua bài viết này, upes2.edu.vn đã giúp bạn tìm hiểu nguyên nhân và cách khắc phục lỗi định dạng ngày tháng Excel, đồng thời giới thiệu 5 cách sửa lỗi định dạng ngày tháng cho từng trường hợp do quá trình nhập chưa đúng chuẩn:
Cách 1: Sử dụng hàm VALUE để sửa lỗi định dạng ngày tháng do dùng dấu gạch ngangCách 2: Sử dụng hàm DATEVALUECách 3: Sử dụng Find and Replace để sửa lỗi định dạng ngày tháng ngăn cách bởi dấu chấm (.)Cách 4: Dùng Text to Column để sửa lỗi định dạng ngày tháng do viết liền DDMMYYCách 5: Sử dụng chức năng kiểm tra lỗi Error Checking để sửa lỗi định dạng ngày tháng trong Excel
Chúc các bạn thành công!
Ngoài ra, nếu công việc của bạn gắn liền với Tin học văn phòng nhưng vì quá bận rộn nên bạn không có thời gian tham gia các lớp học trực tiếp ở trung tâm thì bạn có thể tham khảo khóa Ôn thi MOS online và Excel AZ từ cơ bản đến nâng cao và ứng dụng của Trung tâm tin học văn phòng MOS nhé!
Thông tin liên hệ
Trung tâm tin học văn phòng MOS – Viện Đào tạo và Tư vấn Doanh nghiệp – Đại học Ngoại Thương